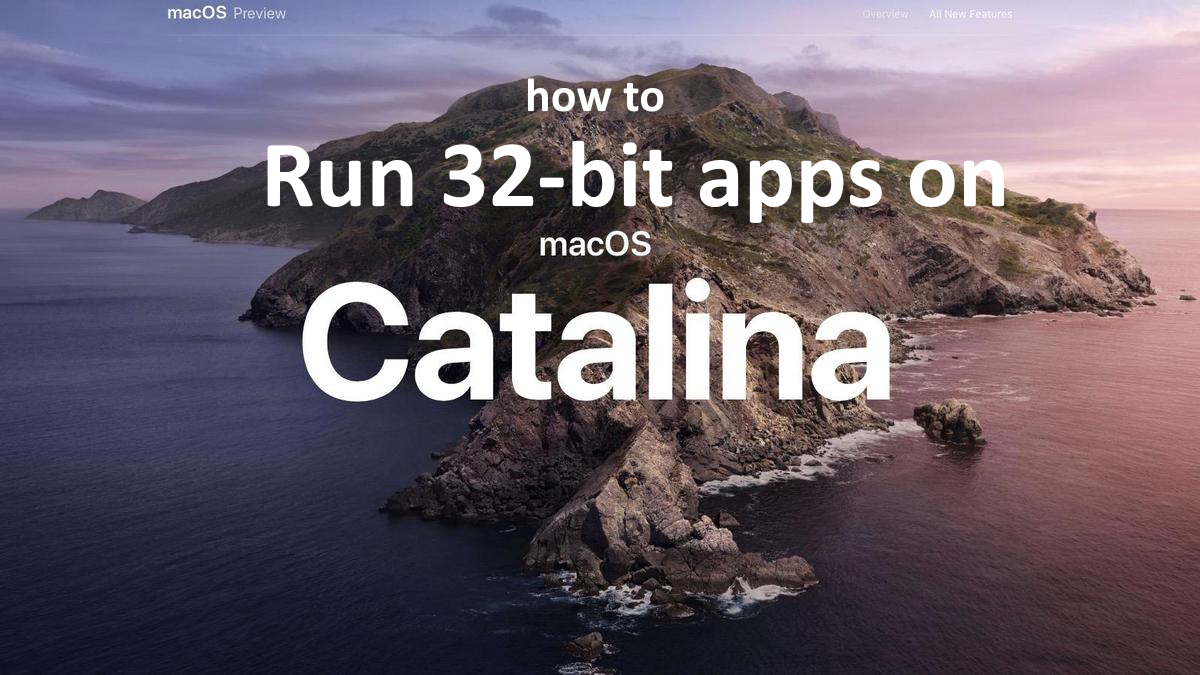O que é diferente entre aplicativos de 32 e 64 bits?
Aplicativos de 32 bits e os jogos costumam ser desenvolvidos para sistemas operacionais antigos, por isso apresentam alguns limites, relacionados à arquitetura dos sistemas para os quais foram projetados. Um programa de 32 bits não pode usar mais de 4 GB e, dependendo do sistema operacional, o limite real pode ser 2 GB ou menos. macOS Catalina foi o primeiro sistema operacional Mac que não suportava aplicativos de 32 bits. Se você tentar executar um aplicativo de 32 bits no Catalina ou Big Sur, ele simplesmente não iniciará. Se você deseja evitar esses problemas, o mais simples é escolher um software nativo de 64 bits para Mac, em vez de usar aplicativos antigos. Os principais desenvolvedores de software geralmente adaptam seu software ao novo hardware o mais rápido possível, então, às vezes, você só precisa atualizar a versão do aplicativo. Mas milhões de usuários gostam de usar programas antigos e comuns, como Microsoft Office, Adobe CS 5, etc. O preço do pacote de software pode ser um motivo adicional. De qualquer forma, se você ainda precisa executar o aplicativo de 32 bits no macOS Catalina, pode ler nosso guia abaixo.
Por que alguns aplicativos não funcionam no Mac?
Existem vários motivos pelos quais alguns aplicativos não são executados no Mac. Pode ser uma incompatibilidade com a versão do Mac ou macOS. macOS Catalina e Big Sur não oferecem suporte a aplicativos de 32 bits. A nova arquitetura do Mac com um novo processador M1 também pode ser o motivo de bugs e travamentos. A maioria dos desenvolvedores de aplicativos cria novas versões de 64 bits dos aplicativos, mas, apesar disso, ainda existem centenas de aplicativos que só podem ser executados em Macs de 32 bits.
Como verificar se o software do seu Mac é de 32 ou 64 bits
Se estiver instalando o macOS Catalina em seu Mac, você pode verificar a lista de softwares incompatíveis durante o processo de instalação. Se você já tem o Catalina pré-instalado em seu Mac/MacBook, você pode usar um software de terceiros para verificar ou apenas iniciar o aplicativo. Você verá um destes alertas ao tentar abrir um aplicativo de 32 bits:
(nome do aplicativo) precisa ser atualizado.
O desenvolvedor deste aplicativo precisa atualizá-lo para funcionar com esta versão do macOS. Contate o desenvolvedor para mais informações.(nome do aplicativo) não está otimizado para o seu Mac e precisa ser atualizado.
Este aplicativo não funcionará com versões futuras do macOS e precisa ser atualizado para melhorar a compatibilidade. Contate o desenvolvedor para mais informações.

Como executar aplicativos de 32 bits no Mac
A solução mais popular para executar aplicativos de 32 bits no Mac / MacBook é o software de virtualização. Apesar do fato de que os emuladores costumam usar grande parte dos recursos do Mac, alguns deles, por exemplo, Parallels, Virtualbox ou VMWare podem ajudar a rodar diferentes programas no OS X com perdas mínimas no desempenho de sua máquina. Além disso, alguns deles são compatíveis com Directx 11, o que pode ajudar a rodar aplicativos e jogos que demandam graficamente. Além disso, você pode alterar as áreas de trabalho e copiar quaisquer arquivos entre o seu programa Parallels (área de trabalho do Windows) e o OS X livremente. Ambas as versões Student ou Architecture podem ser executadas facilmente.

Executar aplicativos de 32 bits por meio do Parallels
Se você deseja executar aplicativos de 32 bits no Mac, Parallels Desktop pode ser uma solução. Este é um software para virtualização do Windows no Mac com suporte total para DirectX e GPUs. Ele permite que você instale o Windows 10 no Mac com alguns cliques e alterne entre o macOS e o Windows instantaneamente. Você pode executar o Windows como em um PC normal e instalar aplicativos de 32 bits no seu Mac / Macbook.
Executar aplicativos de 32 bits por meio de outras máquinas virtuais
Outro software popular é VMware Fusion. É um hipervisor de software que permite a execução de máquinas virtuais como sistemas operacionais convidados, como Windows, Linux, NetWare e Solaris. O Fusion pode gerar aplicativos e jogos pesados e intensivos em GPU com os melhores gráficos 3D. O Fusion agora fornece recursos DirectX 11 e OpenGL 4.1 acelerados por hardware para máquinas virtuais.
Além disso, os programas alternativos gratuitos mais conhecidos são VirtualBox, Wine, Proton e QEMU, mas você precisará ter habilidades avançadas para executar aplicativos de 32 bits por eles.
Execução de aplicativos de 32 bits em servidor remoto
Se você tiver um servidor baseado em Windows e uma conexão de Internet em larga escala, outro método é um aplicativo de 32 bits executado no Windows em uma máquina de servidor (na nuvem ou área de trabalho remota) e olhando para a tela do seu Mac.
Você pode usar o TeamViewer ou outro software para essa finalidade.
Executar aplicativos de 32 bits no Windows 10 usando o Boot Camp
O BootCamp permite que os usuários escolham o sistema para trabalhar na inicialização, no entanto, você não será capaz de alternar entre os sistemas como no Parallels. Observe que você não precisa de menos de 64 GB no disco rígido do seu dispositivo. Recomendamos 128 GB de espaço livre. Após a conclusão da instalação do Windows, seu Mac é inicializado no Windows e abre uma janela ”Bem-vindo ao instalador do Boot Camp”. Você precisará reinicializar sua máquina sempre que alternar do Mac para o Windows e vice-versa. Para configurar o Windows via BootCamp, faça o seguinte:
Para OS X El Capitan 10.11 ou posterior
Mencione que, para versões do MacOS anteriores ao OS X El Capitan 10.11, você precisará criar USB inicializável do Windows.
- Baixar Arquivo ISO do Windows
- Abra Inicializar Camp Assistant (Vamos para Aplicações > Utilidades)
- Defina o tamanho da partição do Windows, escolha baixado Arquivo ISO do Windows
- Formate a partição do Windows e execute todas as etapas de instalação do Windows
- Quando o Windows inicializar pela primeira vez, siga as instruções na tela para instalar Boot Camp e software de suporte do Windows (drivers)