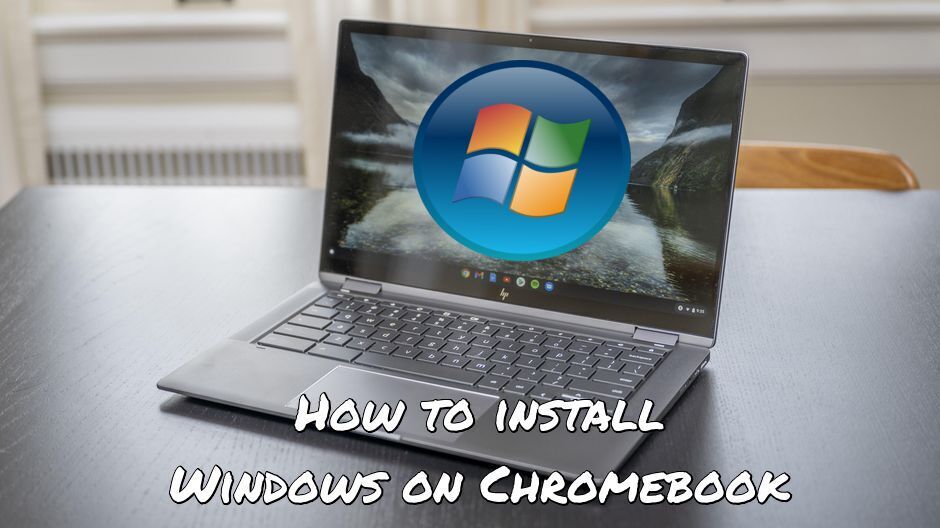Chromebook — отличные устройства. Они легкие, дешевые, отзывчивые, а также имеют хорошее время автономной работы. Пока вы делаете то, для чего предназначены эти устройства — используете Интернет и запускаете программное обеспечение Android — они работают очень хорошо. Но что, если вы хотите запустить приложение для Windows? Не повезло - нет простого способа добиться этого. К счастью, есть еще пара не очень простых. Одним из них является установка Windows на Chromebook — да, это возможно, но это не просто и не рекомендуется, и вам лучше сначала рассмотреть другие варианты. Продолжайте читать, чтобы узнать, как вы можете запускать приложения Windows на Chromebook, или прокрутите вниз до руководства по установке Windows на Chromebook, если вы полны решимости.
Запуск приложений Windows на Chromebook с помощью Parallels

Windows требует много системных ресурсов, но если у вас достаточно мощный Chromebook Parallels Desktop может быть решением. Это приложение, позволяющее виртуализировать Windows на устройствах Chromebook с полной поддержкой DirectX и графических процессоров. Проще говоря, это означает, что вы можете установить Windows 10 на Chromebook всего за пару кликов и мгновенно переключаться между ChromeOS и Windows. Таким образом, вы сможете запустить Windows и установить любое приложение или игру, которые захотите, но будьте осторожны с их системными требованиями.
Для Parallels Desktop требуется Chromebook с процессором Intel, в идеале i5 или i7, не менее 16 ГБ ОЗУ и не менее 128 ГБ дискового пространства. Имейте в виду, что системные требования приложений, которые вы устанавливаете, остаются в силе, и вы не сможете запустить их, если ваш Chromebook соответствует только минимальным требованиям из-за дополнительной нагрузки, которую запуск Parallels Desktop оказывает на оборудование вашего Chromebook. Кроме того, игры, требующие DirectX 12 и более поздних версий, в настоящее время не поддерживаются Parallels.
Используйте альтернативные приложения
Если вам не нужно использовать конкретное приложение только для Windows, рассмотрите возможность использования другого — такого, которое может работать на вашем Chromebook. Chromebook позволяет не только использовать веб-приложения, но и устанавливать приложения для Android. Это означает, что в вашем распоряжении имеется довольно обширная библиотека программного обеспечения. Например, если вам нужен офисный пакет, вы можете, например, запустить веб-версию или версию Microsoft Office для Android или использовать Google Docs/Sheets.
Установите Windows на Chromebook
Итак, вы знаете, что вы необходимость Windows на вашем Chromebook, и ничего больше не подойдет. Читайте вперед, но сначала внимательно прочитайте заявление об отказе от ответственности.
Установка Windows на Chromebook — технически сложный процесс, который может повредить ваш Chromebook и сделать его непригодным для использования, если шаги не будут выполнены правильно. В ходе этого процесса вам потребуется частично разобрать Chromebook. Этот процесс удалит все ваши личные данные с устройства и аннулирует гарантию на ваше устройство. Не выполняйте описанные ниже шаги, если вы не уверены в своих технических навыках. AppsOnMac не несет ответственности за потерю информации или ущерб, нанесенный вашему устройству. Действуйте на свой страх и риск.
Прежде чем приступить к выполнению шагов, вот краткий список того, что вам нужно сделать заранее:
- Ваш Chromebook должен быть подключен к Интернету.
- Вам потребуются: ПК с Windows, подключение к Интернету как на Chromebook, так и на ПК с Windows, внешняя клавиатура и/или мышь (рекомендуется иметь обе), а также пустой USB-накопитель емкостью не менее 8 ГБ.
- Вам понадобится еще один компьютер с установленной на нем Windows 7 или новее.
- Убедитесь, что ваш Chromebook подключен к сети на всех этапах, требующих, чтобы устройство было включено.
- Перед запуском убедитесь, что аккумулятор вашего Chromebook полностью заряжен и остается полностью заряженным во время процесса. Потеря питания на определенном этапе процесса установки сделает ваше устройство непригодным для использования, и вы не сможете исправить это без специального инструмента или посещения ремонтного центра. Какой бы маловероятной ни казалась вам перспектива отключения электроэнергии, лучше быть готовым.
- Прочтите это руководство полностью прежде чем что-либо делать чтобы получить представление о том, что вам придется делать.
Часть 1. Обновление прошивки вашего Chromebook
Вы не можете просто установить Windows на Chromebook, как на обычный компьютер. Для установки необходимо выполнить несколько шагов.
Хотя в руководстве будет описано, что вы должны увидеть, вы также можете использовать эту галерею изображений, если вам нужна наглядная помощь.
- Во-первых, вам нужно будет отключить и выключить Chromebook — перевести его в спящий режим будет недостаточно. После выключения и отключения от сети переверните его и отвинтите нижнюю панель. Будьте осторожны, чтобы не потерять винты.
- Теперь, когда вы смотрите на материнскую плату вашего Chromebook, вам нужно найти и удалить винт защиты от записи. На материнской плате будет множество разных винтов, но винт защиты от записи обычно выделяется другим цветом, чем остальные винты. Тем не менее, лучше быть уверенным — поискать в Интернете информацию о том, где находится винт защиты от записи на вашем устройстве. очень рекомендуется.
- После того, как вы удалили винт защиты от записи, снова прикрепите нижнюю панель и подключите устройство к сети. Теперь вам нужно загрузить ваше устройство в Режим разработчика - вообще говоря, нажатие Esc+Обновить+Питание должно помочь, если вы используете современный Chromebook. Если эта комбинация клавиш не работает, обратитесь в Интернет, чтобы узнать, как войти в режим разработчика на вашем конкретном устройстве.
- Теперь ваш Chromebook включится и сообщит вам, что «Chrome OS отсутствует или повреждена». Не обращайте внимания на это предупреждение — ничего страшного не произошло, просто так выглядит режим разработчика. нажимать Ctrl + D, то Enter. Это отключит проверку ОС, а также стереть все ваши настройки и личные данные. Однако информация, хранящаяся в облаке, не будет потеряна.
- Ваш Chromebook перезагрузится, и вы увидите сообщение о том, что «проверка ОС отключена». нажимать Ctrl + D продолжать.
- После загрузки ChromeOS нажмите Ctrl + Alt + T, Это откроет окно терминала – черное окно с несколькими строками текста. Введите «shell» (без кавычек), затем нажмите Enter. Вы должны увидеть такую строку: хронос@локальныйхост / $
- Вставьте этот текст в окно:
компакт-диск ~; curl -L -O http://mrchromebox.tech/firmware-util.sh; sudo bash прошивка-util.sh
затем нажмите Enter.
- После небольшого ожидания (зависит от вашего интернет-соединения) вам будет представлен Скрипт утилиты прошивки ChromeOS. Скрипт сообщит вам некоторую информацию о вашем устройстве и предоставит перечисленный список опций. Нажмите номер, соответствующий опции, в которой упоминается «пользовательская прошивка ядра». Утилита даст вам отказ от ответственности. Поскольку вы уже читали аналогичный отказ от ответственности, который мы вам представили, нажмите Y соглашаться, то U выбрать прошивку прошивки UEFI.
- Затем вам будет предложено сделать резервную копию вашей прошивки. Как сказано в сценарии, это необязательно, но настоятельно рекомендуется. Если вы пропустите этот шаг, вы не сможете переустановить ChromeOS на своем устройстве. Нажмите Y чтобы продолжить резервное копирование, или N чтобы пропустить шаг. Следуйте инструкциям скрипта, если вы решили продолжить — вставьте флешку и нажмите цифру, соответствующую ее названию.
- Теперь скрипт начнет делать то, что вы ему сказали. Если вы решили сделать резервную копию, она это сделает, после чего переходите к загрузке и установке новой прошивки. Убедитесь, что Chromebook подключен к сети, и не выключайте его самостоятельно., поскольку потеря питания во время части процесса «установка пользовательской прошивки ядра» сделает ваше устройство непригодным для использования. Как только вы увидите, что кастомная прошивка coreboot успешно установлена (скрипт сообщит вам об этом), закройте окно терминала и выключите устройство. По причинам, уже изложенным выше, не делайте этого, пока не увидите подтверждение.
Часть 2 — Собственно установка Windows
Теперь вы сможете установить Windows на свой Chromebook. Пришло время сделать это.
Опять же, вот галерея изображений, которую вы можете использовать в качестве помощи в этой части руководства.
- Используя свой ПК с Windows, загрузите приложение под названием Руфус. Вы можете найти ссылки для скачивания на эту страницу. Это приложение позволит вам создавать загрузочные USB-накопители для установки Windows.
- Скачать .iso файл для версии Windows, которую вы хотите установить. Например, вот ссылке скачать ISO-образ Windows 8 с официального сайта Microsoft.
- Откройте Rufus и выберите свою флешку. Все данные на нем будут потеряны, поэтому сначала обязательно скопируйте его в другое место. Сейчас в Параметры формата, убедитесь, что установлен флажок «Создать загрузочный диск с помощью», а в раскрывающемся списке справа от него выбран «ISO-образ». Нажмите кнопку справа от раскрывающегося списка и выберите ISO-образ Windows, который вы скачали ранее.
- Убедитесь, что для параметра «Схема разделов и тип целевой системы» установлено значение «Схема разделов GPT для UEFI», а для параметра «Файловая система» установлено значение «NTFS», затем нажмите Start и дождитесь, пока программа выполнит свою работу.
- Подключите внешнюю мышь и внешнюю клавиатуру к Chromebook (или только одну из них, если у вас их нет, хотя у вас могут возникнуть проблемы с навигацией по установщику Windows). Затем также подключите USB-накопитель и включите Chromebook.
- После начальной загрузки вы должны увидеть установщик Windows. Следуйте инструкциям установщика или найдите руководство по установке Windows в Интернете, если вам нужна помощь — эта часть установки не относится к Chromebook, поэтому подойдет любое руководство по установке Windows. Единственное, что следует отметить, это то, что на вашем диске может быть несколько разделов — не стесняйтесь удалять их все.
- Итак, вы установили Windows… но это еще не все. Помимо всего прочего, клавиатура и тачпад вашего Chromebook могут по-прежнему не работать. Вам необходимо установить драйверы устройств. Для этого щелкните правой кнопкой мыши Start и выберите «Командная строка (администратор)». Вам будет предложено предоставить права администратора. Согласитесь, и вы должны увидеть открытое окно терминала. Вставьте в него следующую команду:
bcdedit - установить тестовую подписку на
затем нажмите Enter. Закройте все окна и перезапустите Chromebook.
- Теперь перейдите в этой веб-страницы и выберите модель вашего Chromebook. Затем он предоставит вам список драйверов для установки — сделайте это. Во время установки вы увидите предупреждение системы безопасности, но все равно согласитесь установить драйверы. Предупреждение безопасности просто означает, что эти драйверы не поддерживаются Microsoft, потому что установка Windows на Chromebook, очевидно, не поддерживается.
После этого момента все должно работать правильно. Готово!