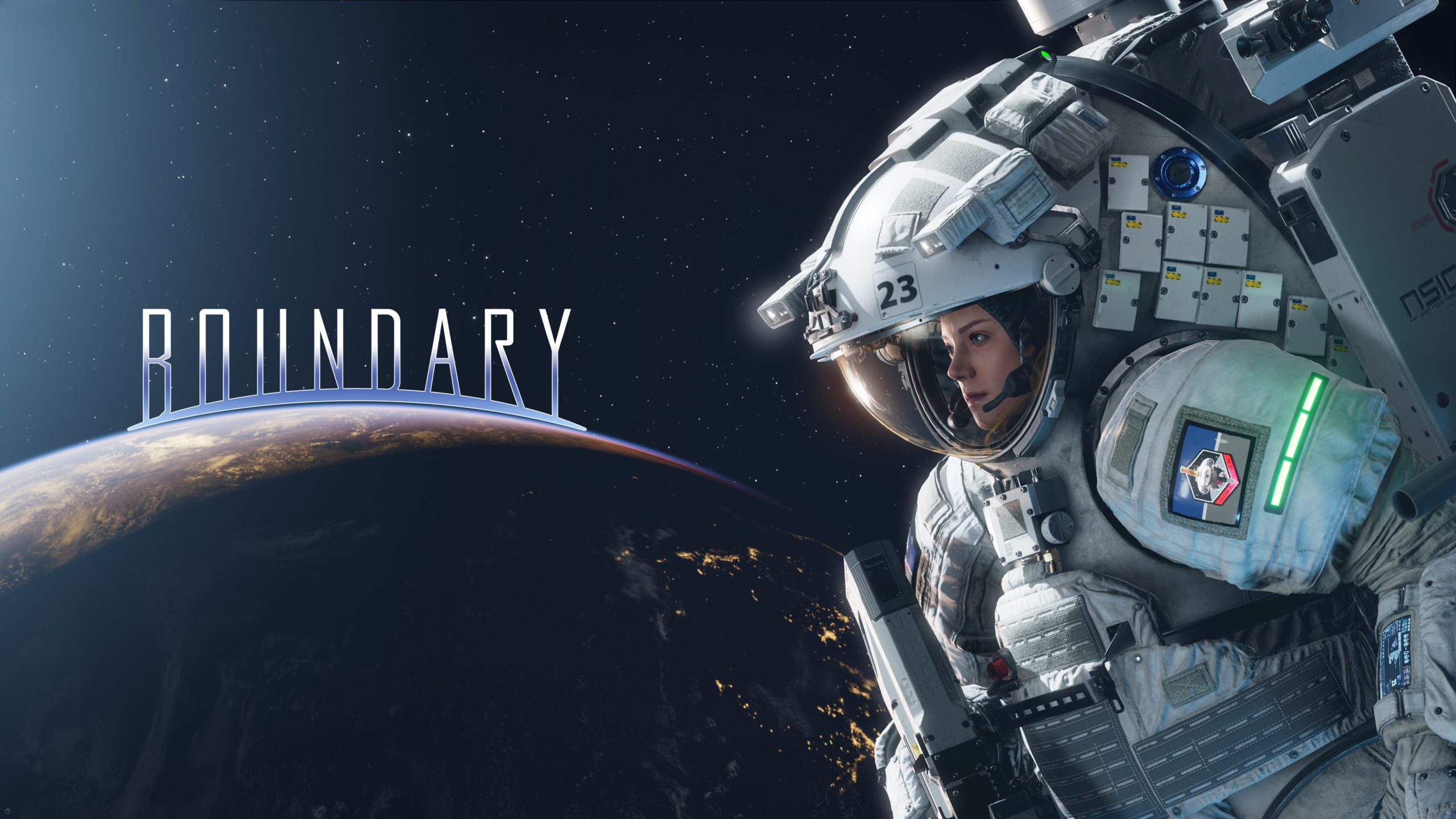Можно ли играть в Boundary на Mac?
Boundary — захватывающий шутер от первого лица, действие которого происходит в условиях невесомости. Разработанная Surgical Scalpels, игра предлагает уникальный игровой процесс, который заставляет игроков мыслить стратегически и адаптироваться к новому набору правил. Действие Boundary происходит в открытом космосе, где игроки управляют специализированными астронавтами, известными как Orbital Security Personnel. Эти высококвалифицированные специалисты работают для защиты различных космических установок и критически важных активов от враждебных сил. Доступны различные способы широкой настройки оружия, гаджетов и скинов, позволяющие игрокам создавать свой собственный стиль игры. Игра также предлагает ряд многопользовательских режимов, включая командный бой насмерть и режимы «каждый за себя», а также инновационный режим под названием «Орбитальный захват», в котором игрокам предлагается соревноваться в захвате и управлении спутниками в невесомости. Помимо этого, Boundary также имеет потрясающую графику, которая точно изображает космическую среду, с прекрасными видами планет и тщательно детализированными космическими станциями, которые игроки могут исследовать. Захватывающие звуковые эффекты игры и атмосферный саундтрек создают поистине захватывающий опыт. В целом, Boundary предлагает свежий взгляд на жанр шутеров от первого лица с уникальным геймплеем в невесомости и тактическими боями. Это игра, которая заставит игроков думать и двигаться по-другому, чем в традиционных играх FPS, что делает ее захватывающей и запоминающейся.
Системные требования
| Минимальные | Рекомендованные |
|---|---|
| ОС: Windows 10 (64-бит) | ОС: Windows 10 (64-бит) |
| Процессор: AMD FX-6300, Intel Core i5-4430 | Процессор: AMD Ryzen 7-2700X, Intel Core i5-7600K |
| Оперативная память: 8 GB | Оперативная память: 8 GB |
| Видеокарта: AMD Radeon 570 4 ГБ, NVIDIA GeForce 1060 6 ГБ | Видеокарта: AMD Radeon RX 5700 XT 8 ГБ, NVIDIA GeForce RTX 2060 6 ГБ |
| DirectX: Версия 12 | DirectX: Версия 12 |
| Хранилище: 30 GB | Хранилище: 30 GB |
Играйте в Boundary на Mac с помощью Parallels

Один из простых способов играть в Boundary на Mac — использовать программу под названием Parallels Desktop. Эта программа способна создавать и запускать виртуальные машины под управлением Windows и поддерживать аппаратное ускорение. Проще говоря, Parallels Desktop позволяет установить Windows 10 на Mac всего за пару кликов и мгновенно переключаться между MacOS и Windows. Таким образом, вы сможете запустить Windows, установить Steam (или Epic Games Store, или любую другую программу запуска) и наслаждаться игрой Boundary на Mac, как на обычном ПК.
Вообще говоря, для запуска требовательных игр вам понадобится iMac Pro или Mac Pro. Некоторые модели MacBook Pro и iMac также подходят; они должны иметь процессор Intel, дискретную видеокарту и не менее 16 ГБ оперативной памяти. Если на вашем Mac установлен чип Apple Silicon (например, M1, M2, M3), у вас могут возникнуть проблемы с играми в современных играх.
Однако, если игра, которую вы пытаетесь запустить, устарела или просто не требует многого от компьютерного оборудования, вы, скорее всего, сможете запустить ее на любом компьютере Mac, включая MacBook Air.
Обратите внимание, что не все игры поддерживаются Parallels. Чтобы в игру можно было играть, необходимо выполнить несколько условий.
Ваш Mac должен превышать минимальные системные требования для игры. Игра в Windows через Parallels создает дополнительную нагрузку на ваш Mac, поэтому одной встречи с ними недостаточно.
Игры, требующие DirectX 12, в настоящее время не поддерживаются Parallels.
AppsOnMac рекомендует использовать бесплатную пробную версию Parallels, чтобы определить, сможете ли вы запустить игру, если вы не уверены.
Играйте в Boundary на Mac с облачными игровыми сервисами

Если у вас старый Mac или он не соответствует системным требованиям игры Boundary, есть простое решение. Облачные игровые сервисы с радостью предоставят вам достаточную вычислительную мощность — правда, не бесплатно, конечно. Все, что вам нужно, это браузер или небольшая клиентская программа и хорошее интернет-соединение от 15 Мбит/с. Есть несколько отличных платформ, которые предоставляют эти услуги, среди лучших — Boosteroid, Xbox Cloud Gamingи NVidia GeForce NOW.
As Boosteroid В библиотеке игр Boundary есть отличный выбор для тех, кто хочет опробовать игру.
Играйте в Boundary на Mac с помощью BootCamp
Примечание. Компьютеры Mac с новым Apple Silicon (M1, M2, M3 Pro или M1, M2, M3 Max) в настоящее время не поддерживают BootCamp. В этом случае используйте приведенные выше параметры для запуска Boundary на Mac.
Этот метод прост, но занимает много времени. Если ваш Mac соответствует всем вышеперечисленным системным требованиям, вы можете играть в Boundary на Mac, установив Windows. Вам нужно настроить двойную загрузку Windows и Mac через BootCamp. Это приложение позволяет пользователям выбирать систему для работы при запуске, однако вы не сможете переключаться между системами, как в Parallels. Вам нужно будет перезагружать компьютер каждый раз, когда вы хотите переключиться с Mac на Windows и наоборот. Помните, что Mac — это всего лишь компьютер, в конце концов. И хотя у более новых компьютеров Mac есть свои собственные специальные чипы Apple Silicon, которые не могут работать под управлением Windows, старые компьютеры Mac очень похожи на компьютеры под управлением Windows, у них есть процессоры Intel, совместимая оперативная память, диски и другие компоненты. Таким образом, вы можете установить Windows на более старый Mac, выделив не менее 64 ГБ дискового пространства (чтобы иметь возможность запускать Windows и пару игр) и выполнив следующие действия:
Для OS X El Capitan 10.11 и старше
Для версий MacOS до OS X El Capitan 10.11 вам потребуется создать загрузочный Windows USB.
- Скачайте этот ISO-файл Windows.
- Откройте Ассистент Boot Camp (перейдите в Приложения > Утилиты).
- Определите размер раздела Windows и выберите ISO-файл Windows который вы скачали.
- Отформатируйте раздел Windows и выполните все шаги установки Windows.
- Когда Windows загружается в первый раз, следуйте инструкциям на экране для установки Программного обеспечения Boot Camp и поддержки Windows (драйверы)