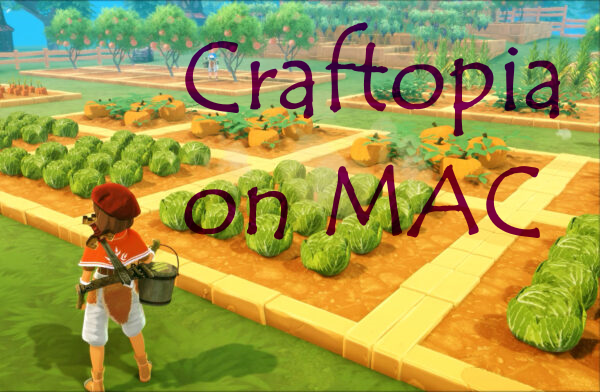Можно ли играть в Craftopia на Mac?
Craftopia — это ролевая игра с элементами песочницы от компании POCKET PAIR, выполненная в приятном аниме-стиле. Craftopia предлагает как одиночный, так и многопользовательский режимы, богатые возможности крафта, множество монстров и животных, некоторых даже коллекционных, а также боссов, подземелья, полеты и многое другое. Конечно, для достижения больших высот и возможностей, вроде автоматизации крафта, придется поднапрячься и вплотную заняться гриндом. Однако результаты того стоят: сотни коров идут по конвейеру к котлу, лисички производят электроэнергию в ходовых колесах и так далее. В результате огромные пространства обеспечены едой и электричеством, а ваша империя процветает. Изначально игра была разработана для Windows и Xbox. Но как насчет Mac OS? Несмотря на отсутствие версий для Mac, многие пользователи Macintosh говорят, что Craftopia можно запустить на Mac OS (включая MacOS Catalina или более новые версии). В статье ниже мы постараемся показать, как запустить Craftopia на Mac.
Системные требования
| Минимальные | Рекомендованные |
|---|---|
| 7-разрядная версия Windows 8/10/64 | 7-разрядная версия Windows 8/10/64 |
| Процессор: Intel Core i3 3220 с частотой 3.3 ГГц или AMD FX-4130 с частотой 3.8 ГГц. | Процессор: Intel Core i5 |
| Оперативная память: 6 GB | Оперативная память: 8 GB |
| Видеокарта: NVIDIA GeForce GTX 660 (2 ГБ), AMD Radeon HD 7870 (2 ГБ) или Intel HD 520. | Видеокарта: NVIDIA GTX 970 (4 ГБ) или AMD Radeon RX 480 (4 ГБ) |
| DirectX: с 12.0 версии | DirectX: с 12.0 версии |
| Место на диске: 40 ГБ | Место на диске: 40 ГБ |
Играйте в Craftopia на Mac с Parallels

Craftopia требует некоторых ресурсов ПК, вы можете запустить его, используя Parallels. Это программное обеспечение для виртуализации Windows на Mac с полной поддержкой DirectX и графических процессоров. Он позволяет вам установить у вас приличную конфигурацию Mac, вы можете установить Windows 10 на Mac парой щелчков мыши и мгновенно переключаться между MacOS и Windows. Вы можете запустить Windows, как на обычном ПК, установить Steam и наслаждаться игрой Craftopia на Mac.
Примечание. Рекомендуемые устройства для запуска ресурсоемких игр: MacBook Pro (модели с процессором Intel, дискретными видеокартами и 16 ГБ ОЗУ или более), iMac (модели с процессором Intel, дискретными видеокартами и 16 ГБ ОЗУ или больше). ), iMac Pro (подходят все версии), Mac Pro (подходят все версии). Параллели на компьютерах Mac с чипами M1 (M1 Pro, M1 Max) могут не поддерживать последние игры. Игры, для которых требуется DirectX 12 и более поздние версии, в настоящее время не поддерживаются Parallels.
Играйте в Craftopia на Mac с помощью облачных игровых сервисов

Если у вас старый Mac или он не может полностью удовлетворить системные требования игры Craftopia, есть потенциальное решение. Облачные игры предоставляют вам достаточно облачных ресурсов за фиксированную плату. Все, что вам нужно, это небольшая клиентская программа и хорошее интернет-соединение от 15 Мбит/с. Есть несколько отличных сервисов, предоставляющих такую возможность, среди лучших — Xbox Cloud, Nvidia GeForce Mow и Google Stadia. В настоящее время только Xbox Cloud имеет Craftopia в своем каталоге игр и позволяет вам играть в игру на Mac, iPad, iPhone или старом ПК с Windows.
Играйте в Craftopia на Mac с BootCamp
Примечание. Компьютеры Mac с новым Apple Silicon (M1, M2, M3 Pro или M1, M2, M3 Max) в настоящее время не поддерживают BootCamp. В этом случае, пожалуйста, используйте приведенные выше параметры для запуска Craftopia на Mac.
Этот метод прост, но занимает много времени. Вам нужно настроить двойную загрузку Windows и Mac через BootCamp. BootCamp позволяет пользователям выбирать систему для работы при запуске, однако вы не сможете переключаться между системами, как в Parallels. Вам нужно будет перезагружать компьютер каждый раз, когда вы переключаетесь с Mac на Windows и наоборот. Помните, что Mac — это просто компьютер, в котором используются обычные процессоры, оперативная память, диски и другие компоненты. Таким образом, вы можете установить Windows на Mac, выделив на диске минимум 50 ГБ (чтобы иметь возможность запускать Windows и пару игр). Чтобы настроить Windows через BootCamp, выполните следующие действия:
Для OS X El Capitan 10.11 или новее
Обратите внимание, что для версий MacOS до OS X El Capitan 10.11 вам нужно будет создать загрузочный Windows USB.
- Скачать ISO-файл Windows
- Откройте Ассистент Boot Camp (перейдите в Приложения > Утилиты)
- Определите размер раздела Windows, выберите скачанный ISO-файл Windows
- Отформатируйте раздел Windows и пройдите все шаги установки Windows.
- Когда Windows загружается в первый раз, следуйте инструкциям на экране для установки. Программного обеспечения Boot Camp и поддержки Windows (драйверы)