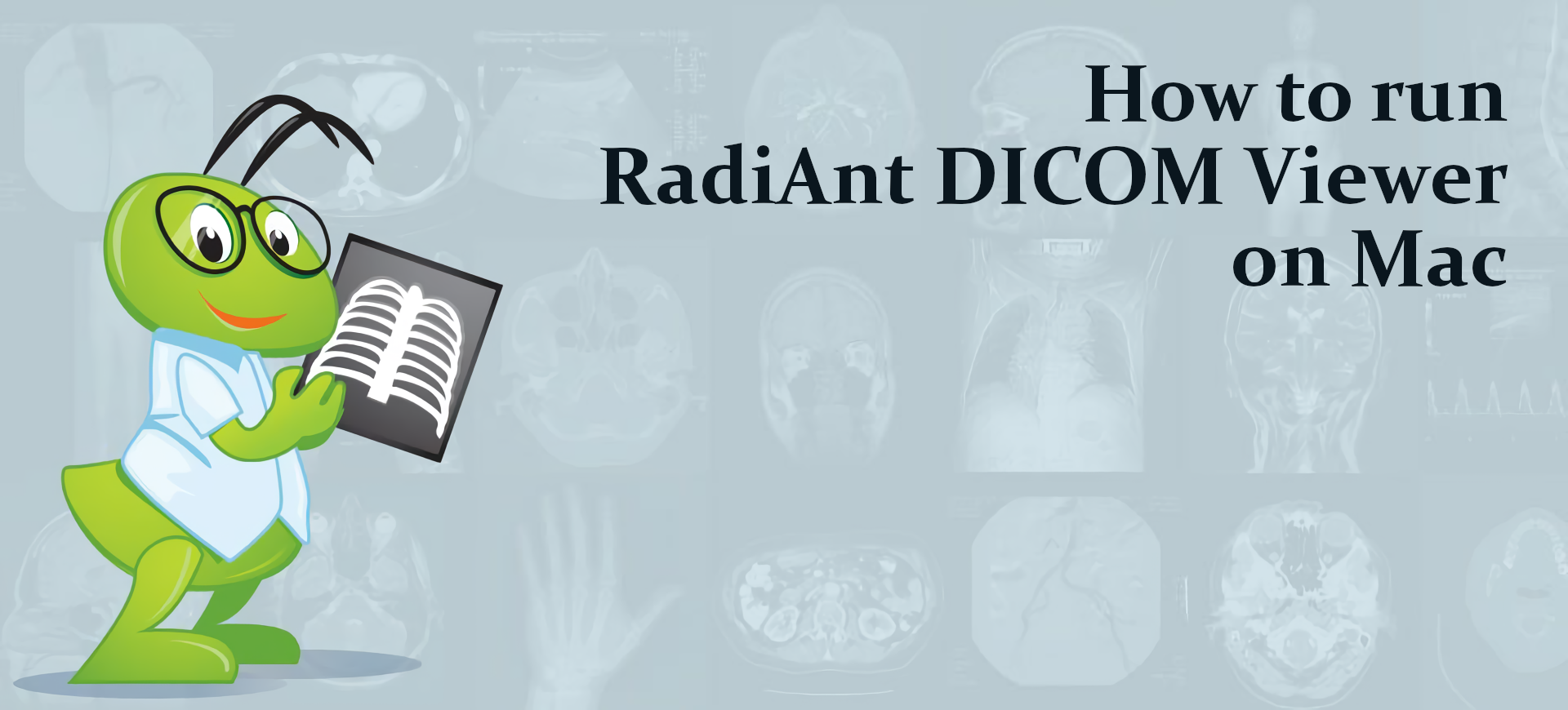Что такое программа просмотра RadiAnt DICOM?
RadiAnt DICOM Viewer это программа просмотра изображений для DICOM файлов, которые используются в медицинской сфере для хранения, например, рентгеновских и МРТ-сканирований. В зависимости от источника эти файлы могут включать трехмерную информацию, несколько срезов сканирования и информацию о пациенте. Для этого специализированного формата файлов требуется специализированное средство просмотра, и программа RadiAnt DICOM Viewer отлично подходит для этой задачи. Он включает в себя множество инструментов, необходимых для изучения медицинских сканирований, от простых (например, вращение, панорамирование и масштабирование) до очень сложных, таких как многоплоскостная анатомическая реконструкция и цифровая субтракционная ангиография. Но хоть эта программа и очень сложная, она работает очень быстро и поддерживает очень слабые компьютеры. Таким образом, даже старые и дешевые компьютеры могут легко запустить его. Mac, с другой стороны, не может: у RadiAnt DICOM Viewer нет собственной версии для Mac. К счастью, есть несколько способов обойти это препятствие. Прочтите руководство ниже, чтобы понять, как запустить RadiAnt DICOM Viewer на Mac.
Как запустить RadiAnt DICOM Viewer на Mac
Самый простой способ запустить RadiAnt DICOM Viewer на Mac или MacBook — это программное обеспечение для виртуализации. Несмотря на то, что эмуляторы обычно требуют от Mac довольно большой вычислительной мощности, некоторые из них (например, Parallels, VirtualBox и VMWare) можно использовать для запуска программ Windows на OS X с минимальными потерями в производительности вашей машины. Более того, некоторые из них поддерживают аппаратное ускорение, что может помочь в запуске требовательных к графике приложений и игр. Также они позволяют быстро переключаться между рабочими столами Windows и macOS и копировать между ними любые файлы.
Запустите RadiAnt DICOM Viewer на Mac с помощью Parallels

Если вы хотите запустить RadiAnt DICOM Viewer на Mac, Parallels Desktop может быть решением. Это приложение, которое обеспечивает виртуализацию Windows на Mac и полностью поддерживает ускорение графического процессора. Проще говоря, это означает, что вы можете установить Windows 10 на Mac всего за пару кликов и мгновенно переключаться между macOS и Windows. Таким образом, вы сможете запустить Windows и установить RadiAnt DICOM Viewer, как на обычном ПК.
Запустите RadiAnt DICOM Viewer на Mac с другими программами виртуализации.
Еще одна популярная программа виртуализации — VMware Fusion. Его можно использовать для запуска многих операционных систем, таких как Windows, Linux и FreeBSD. Он также поддерживает аппаратное ускорение, поэтому его можно использовать для запуска приложений с интенсивным использованием графического процессора и большинства современных игр.
Вы также можете попробовать VirtualBox, Wine и QEMU, однако эти программы малодоступны для пользователей и требуют для использования продвинутых навыков работы с компьютером.
Запустите RadiAnt DICOM Viewer на удаленном сервере.
Если у вас мощный сервер на базе Windows и быстрое подключение к Интернету, вы можете запустить RadiAnt DICOM Viewer на этом компьютере и подключиться к нему с помощью Mac. Для этой цели вы можете использовать TeamViewer, AnyDesk или другое программное обеспечение.
Запустите RadiAnt DICOM Viewer на Mac с помощью Boot Camp (только для компьютеров Mac с Intel)
Примечание. Компьютеры Mac с чипами Apple Silicon (все модели на базе M1, M2 и M3, включая модели с версиями процессоров Pro, Max и Ultra) не поддерживают BootCamp. В этом случае используйте приведенные выше параметры для запуска RadiAnt DICOM Viewer на Mac.
BootCamp — это программа для компьютеров Mac на базе процессоров Intel, которая позволяет устанавливать на ваш Mac несколько операционных систем. Однако переключаться между системами, как в Parallels, вы не сможете. Вместо этого вам придется перезагружать компьютер каждый раз, когда вы захотите переключиться с Mac на Windows и наоборот. Дополнительно вам потребуется не менее 64 ГБ свободного места на вашем устройстве; это пространство будет использоваться для хранения операционной системы Windows и всех приложений Windows. Чтобы настроить Windows через BootCamp, выполните следующие действия:
Важно: версии macOS до OS X El Capitan 10.11 требуют загрузочный Windows USB.
- Скачать ISO-файл Windows
- Откройте Ассистент Boot Camp (перейдите в Приложения > Утилиты)
- Определите размер раздела Windows выберите загруженный ISO-файл Windows
- Отформатируйте раздел Windows и пройдите все шаги установки Windows.
- Когда Windows загружается в первый раз, следуйте инструкциям на экране для установки Программного обеспечения Boot Camp и поддержки Windows (драйверы)