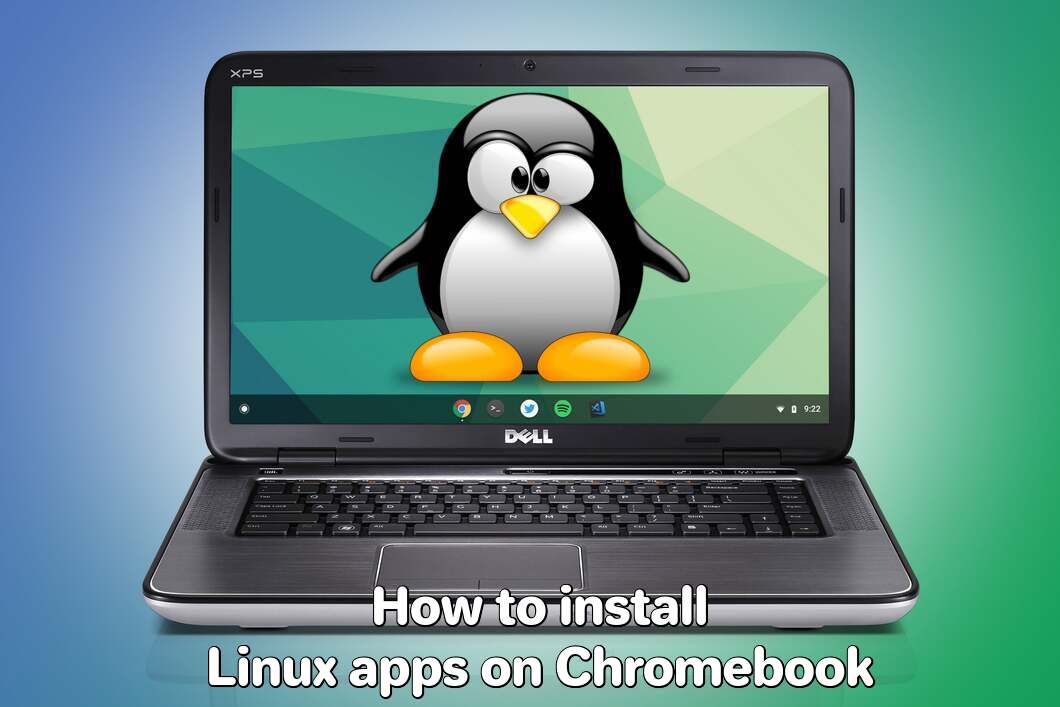Chromebooks waren ursprünglich als Webgeräte gedacht, die nur dazu gedacht waren, Websites zu durchsuchen und webbasierte Anwendungen auszuführen. Seitdem hat Google die Fähigkeiten seiner Laptops jedoch erheblich erweitert. Im Jahr 2016 erhielten sie die Möglichkeit, Android-Apps auszuführen – was ihnen half, mehr als nur eine Budgetoption für diejenigen zu werden, die sich nichts Besseres leisten können. Im Jahr 2019 erhielten die meisten Chromebooks auch die Möglichkeit, Linux-Software auszuführen, und obwohl dies die Nachrichten nicht wirklich so machte, wie es die Unterstützung von Android-Apps tat, nutzte sie Linux-Software auf Chromebook kann die Fähigkeiten des Geräts erheblich erweitern. Es gibt viele leistungsstarke Tools unter Linux, die für jeden Benutzer von Wert sind, wie z. B. GIMP, ein Bildbearbeitungsprogramm, oder OpenOffice, eine Office-Suite. Darüber hinaus haben Linux-Apps im Allgemeinen eine sehr Desktop-freundliche Oberfläche – eine willkommene Abkehr von all diesen Android-Apps, die auf einem Laptop fehl am Platz aussehen und sich auch so anfühlen. Sie können sogar Steam installieren – obwohl nicht viele Spiele gut laufen oder überhaupt installiert werden. Hier sind die Schritte zum Installieren von Linux-Apps auf Chromebook. Keine Sorge, es ist nicht so kompliziert.
Linux selbst installieren
Wenn Ihr ChromeOS aktuell genug ist (Version 69 oder höher), sollten Sie die Option mit dem Titel sehen Linux (Beta) der Einstellungen Menü auf der linken Seite. Wählen Sie es aus und drücken Sie dann Einschalten und dann Installieren. Dadurch wird ein Download gestartet – warten Sie, bis er abgeschlossen ist.
Nach dem Download sollte sich ein neues Fenster öffnen. Es ist schwarz mit ein paar Textzeilen oben. Das ist Terminal. Sie können Befehle eingeben, um Ihren Computer dazu zu bringen, Dinge zu tun. Welche Sachen? Alle von ihnen. Lange Zeit war die Verwendung von Befehlszeilenschnittstellen, wie sie Terminal ist, die einzige Möglichkeit, irgendetwas auf einem Computer zu tun, als grafische Schnittstellen noch keine Rolle spielten.
Wie auch immer, Sie müssen einige Zeilen einzeln hineinkopieren. Drücken Sie Enter nach jedem Befehl und kopieren Sie die nächste Zeile nicht, bis das Terminal mit der letzten fertig ist (Sie sollten eine Zeile sehen, die mit endet ~# █ einmal ist).
Dies sind die Befehle, die Sie in Terminal kopieren müssen:
sudo su sudo apt-get update
Schließen Sie das Terminalfenster, sobald es fertig ist. Kommen wir zur eigentlichen Installation von Apps.
Installieren Sie Linux-Apps auf Chromebook mithilfe von .deb-Installationsdateien

Diese Methode ist der Installation der meisten Software unter Windows und der Installation von Software unter Android ziemlich ähnlich, wenn Sie den Play Store nicht verwenden. Der einzige Unterschied besteht darin, dass Sie anstelle von .exe- oder .apk-Dateien .deb-Dateien herunterladen. Ihr Chromebook sollte sie installieren können, solange Sie Linux (Beta) aktiviert haben. Suchen Sie einfach nach „Programmname deb“, laden Sie dann die Datei herunter und installieren Sie sie. Suchen Sie im Internet, um zu sehen, welche Programme überhaupt unter Linux verfügbar sind.
Note: Wenn Ihnen mehrere verschiedene .deb-Dateien angeboten werden und Sie nicht wissen, welche Sie herunterladen sollen, sollten Sie prüfen, welchen Prozessor Ihr Chromebook hat. Wenn es sich um eine von Intel handelt, laden Sie die Datei mit „amd64“ herunter. Andernfalls laden Sie die Datei mit „arm“ herunter.
Installieren Sie Linux-Apps auf Chromebook mit Flatpak

Offen Terminal (Es sollte sich in Ihrer App-Schublade im Ordner „Linux“ befinden). Sie müssen einige Zeilen nacheinander kopieren, genau wie beim ersten Mal.
sudo su sudo apt install flatpak sudo flatpak remote-add --if-not-exists flathub https://flathub.org/repo/flathub.flatpakrepo sudo apt install gnome-software-plugin-flatpak
Schließen Sie das Fenster, nachdem Sie alle vier dieser Befehle ausgeführt haben. Eine neue App sollte in Ihrem „Linux“-Ordner in der Schublade namens „Software“ erscheinen – diese App ist wie Play Store, aber für Linux-Apps. So können Sie Apps davon installieren, ohne das Terminal erneut verwenden zu müssen.
Installieren Sie Linux-Apps auf Chromebook mit Terminal

Nun fragen Sie sich vielleicht, warum dieses komplizierte Ding verwenden, wenn es einfachere Methoden gibt? Leider sind Apps manchmal nicht als .deb-Dateien oder im Flatpak App Store verfügbar. In diesen Fällen ist die Verwendung von Terminal Ihre einzige Option. Das ist aber gar nicht so schwer, du musst nur ein paar Zeilen nochmal kopieren.
sudo su sudo apt-get install-y
Ersetzen
sudo su sudo apt-get install gimp -y
wird GIMP installieren. Wenn der eingegebene Name nicht funktioniert, suchen Sie im Internet nach „
Alternativen
Obwohl die Installation von Linux-Software auf Chromebooks sehr nützlich ist, löst sie das Problem manchmal nicht. Der Zugriff auf eine Bibliothek mit Linux-Apps hilft nicht, wenn Sie beispielsweise ein bestimmtes Programm ausführen müssen, das nur unter Windows verfügbar ist. Oder Ihr Chromebook unterstützt die Installation von Linux überhaupt nicht. Auch für diese Probleme gibt es Lösungen.
Verwenden Sie Parallels Desktop

Wenn Sie ein ausreichend leistungsstarkes Chromebook haben Parallels Desktop kann eine Lösung sein. Dies ist eine Anwendung, die die Windows-Virtualisierung auf Chromebooks mit voller Unterstützung von DirectX und GPUs ermöglicht. Einfacher ausgedrückt bedeutet dies, dass Sie Windows 10 mit nur wenigen Klicks auf einem Chromebook installieren und sofort zwischen ChromeOS und Windows wechseln können. Sie können also Windows ausführen und jede gewünschte Anwendung oder ein beliebiges Spiel installieren – seien Sie jedoch vorsichtig mit den Systemanforderungen.
Parallels Desktop erfordert ein Chromebook mit Intel-Prozessor, idealerweise ein i5 oder i7, mindestens 16 GB RAM und nicht weniger als 128 GB Festplattenspeicher. Beachten Sie, dass die Systemanforderungen der Anwendungen, die Sie installieren, weiterhin gelten und dass Sie sie möglicherweise nicht ausführen können, wenn Ihr Chromebook nur minimale Anforderungen erfüllt, da die Ausführung von Parallels Desktop die Hardware Ihres Chromebooks zusätzlich belastet. Außerdem werden Spiele, die DirectX 12 und höher erfordern, derzeit nicht von Parallels unterstützt.
Andere Lösungen
Sie können uns auch Windows auf Chromebook installieren. Obwohl es schwierig ist, können Sie auf diese Weise viel mehr Software ausführen. Wenn Sie bereits einen Windows-PC haben, nur nicht dort, wo Sie und Ihr Chromebook sind, können Sie sich mit Chrome Remote Desktop mit ihm verbinden und auf diese Weise Windows-Apps von Ihrem Chromebook verwenden.