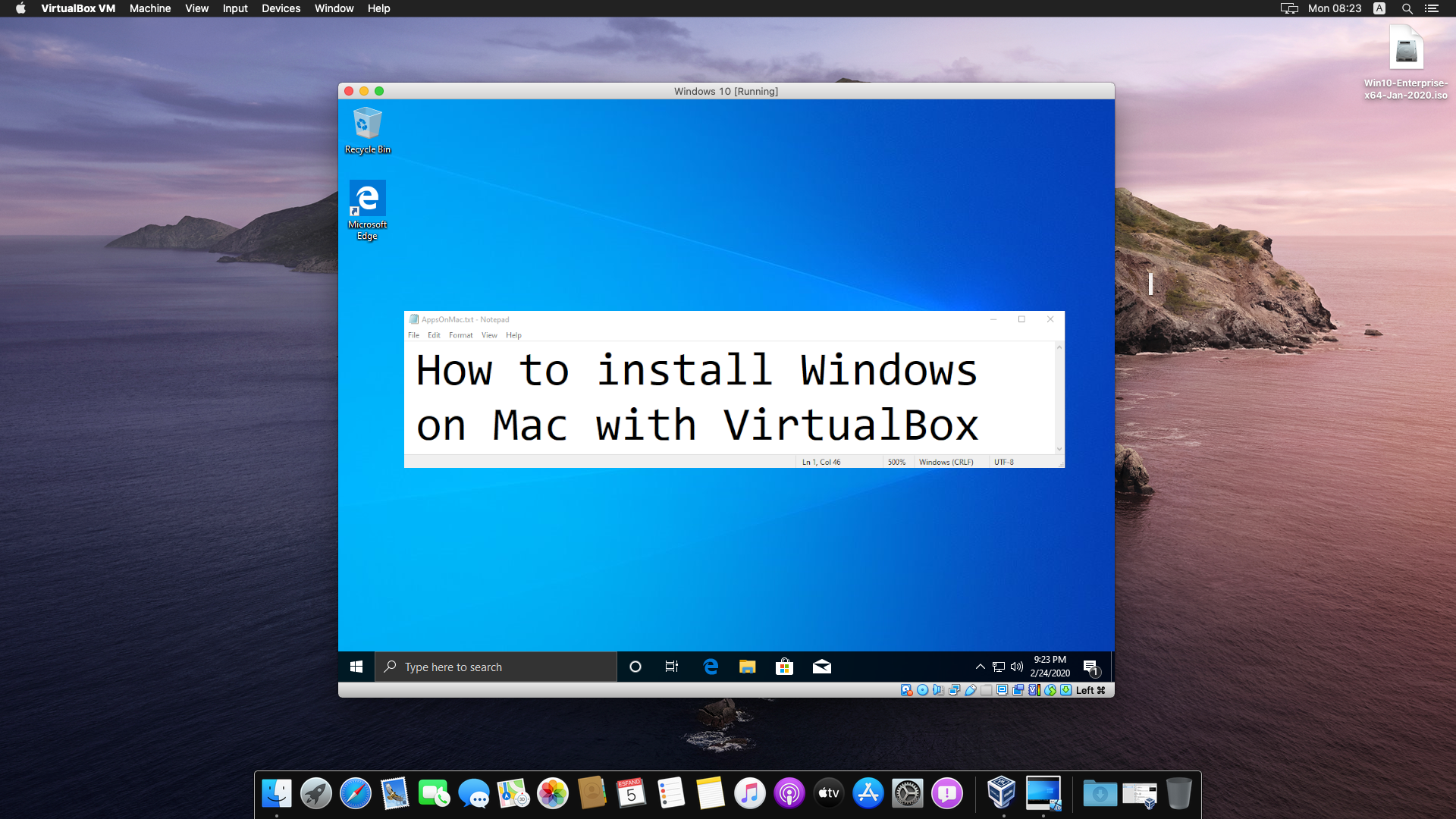Apple-Benutzer haben viele Gründe, Windows auf ihrem Mac zu installieren. Vielleicht gibt es eine Software, die sie unbedingt brauchen, aber sie wurde zuletzt 1997 aktualisiert, funktioniert nur unter Windows, und die Person, die sie geschrieben hat, hat noch nie von einem Mac gehört (obwohl sie vielleicht von einem Macintosh gehört hat). Vielleicht möchten sie ein Spiel spielen, das aufgrund mangelnder Nachfrage noch nie auf den Mac portiert wurde. Sie verstehen schon – die meisten dieser Gründe beziehen sich auf die eine oder andere Weise auf Software, was kaum überraschend ist. Als beliebtestes Betriebssystem erhält Windows einen Löwenanteil aller Programme und Spiele, die erstellt werden.
Nun, wir haben bereits geschrieben ein Artikel über die Installation von Windows auf dem Mac. Einen Anspruch auf Vollständigkeit kann sie jedoch kaum erheben. Für eine, VirtualBox nur am Rande erwähnt. Das liegt daran, dass VirtualBox im Vergleich zu beispielsweise Parallels Desktop viel komplexer und schwieriger zu verwenden ist. Um zu erklären, wie man es benutzt, hätte man einen eigenen Leitfaden benötigt – und hier sind wir also. Diese Anleitung hilft Ihnen bei der Installation von Windows auf einem Mac mit VirtualBox, indem der Vorgang in leicht verständliche Schritte unterteilt wird.
Was ist VirtualBox?
Wenn Sie diesen Leitfaden lesen, kennen Sie wahrscheinlich bereits die Antwort darauf. Für den Fall, dass Sie dies nicht tun – VirtualBox ist ein Programm, mit dem Sie, vereinfacht gesagt, Windows auf einem Mac installieren können. Im Gegensatz zu Apples eigener Lösung BootCamp müssen Sie nicht jedes Mal neu starten, wenn Sie zwischen macOS und Windows wechseln möchten. Es gibt auch mehrere Nachteile.
Wenn Sie Windows auf einem Mac mit VirtualBox installieren, werden auf Ihrem Computer zwei Betriebssysteme gleichzeitig ausgeführt. Da dies sehr anspruchsvoll ist, benötigen Sie einen leistungsstarken High-End-Mac, wenn Sie dies ohne massive Verzögerungen tun möchten.
Ein weiterer Nachteil ist, dass VirtualBox, wie bereits erwähnt, schwierig zu bedienen ist. VirtualBox wurde für IT-Profis geschrieben und bietet seinen fortgeschrittenen Benutzern viele verschiedene Optionen, aber dies hat den Preis, dass es überhaupt nicht rationalisiert wird.
Außerdem ist es wichtig, das nicht zu tun Es ist nicht möglich, VirtualBox auf M1-Macs (M2, M3) zu verwenden.
Wenn dies einschüchternd klingt und Sie eine einfachere Alternative bevorzugen, ist Parallels Desktop eine großartige Lösung. Es ist nicht nur einfacher zu bedienen als VirtualBox, es ist auch für Macs mit M1-Chips verfügbar. Unten sehen Sie alle Schritte, die Sie ausführen müssen, um Windows auf einem Mac mit Parallels Desktop zu installieren – ein ziemlicher Unterschied im Vergleich zu der Anleitung unten.
Es gibt jedoch einen sehr realen Grund, VirtualBox zu bevorzugen. Im Gegensatz zu Parallels Desktop, einer kostenpflichtigen Anwendung, ist VirtualBox völlig kostenlos. Wenn Sie also Windows auf einem Mac mit einem Budget von 0 US-Dollar installieren möchten, ist VirtualBox Ihre Wahl.
Installieren Sie Windows auf dem Mac mit VirtualBox: Teil 1, Die Installation
Während die Installation von VirtualBox unter Windows eine ziemlich einfache Angelegenheit ist, könnten die Sicherheitsfunktionen von macOS den Vorgang etwas erschweren.
Gehen wir zuerst zu der Download-Seite um eine Kopie von VirtualBox zu bekommen. Stellen Sie sicher, dass Sie die richtige Datei herunterladen – als Mac-Benutzer möchten Sie auf die klicken „OS X-Hosts“ Link.
Warten Sie, bis der Download abgeschlossen ist, und öffnen Sie die Datei.

Sie sehen ein neues Fenster, das wie das Bild oben aussieht. Im Moment sollten Sie tun, was es Ihnen sagt, und doppelklicken VirtualBox.pkg.
Es öffnet sich ein Installationsfenster – klicken Fortfahren, Fortfahren, und dann Installieren. Sie müssen keine Installationsoptionen ändern. Nachdem Sie auf Installieren geklickt haben, werden Sie aufgefordert, Ihr Passwort einzugeben – tun Sie dies und klicken Sie darauf Software installieren.
Nun beginnt die Installation – aber hier kommt der knifflige Teil. Nach der Installation sehen Sie möglicherweise ein Fenster mit der Meldung „System Extension Blocked“. Dies wird allgemein als Fehler „virtualbox mac installation failed“ bezeichnet.
Wenn das Fenster „Systemerweiterung blockiert“ nicht angezeigt wird, hat Ihr Mac möglicherweise zugelassen, dass die Installation korrekt abgeschlossen wird. Gehen wir aber trotzdem den nächsten Schritt durch, nur um sicherzugehen.
Klicken Sie auf Kostenlos erhalten und dann auf Installieren. OK und schließen Sie das Installationsfenster. Auswählen Behalten wenn Sie dazu aufgefordert werden, das Installationsprogramm in den Papierkorb zu verschieben.
Jetzt geh zu Apple-Logo > Systemeinstellungen > Sicherheit & Datenschutz. Überprüfen Sie, ob Sie eine Zeile mit der Aufschrift sehen
System software from developer "Oracle America, Inc." was blocked from loading.
Wenn Sie diese Zeile nicht sehen, fahren Sie mit dem nächsten Teil fort. Fahren Sie andernfalls mit den nachstehenden Anweisungen fort.
Im Sicherheit und Datenschutz Fenster, sollte es sein ein Schloss in der unteren linken Ecke. Klicken Sie darauf und geben Sie Ihr Passwort ein, wenn Sie dazu aufgefordert werden. Überprüfen Sie danach die „Heruntergeladene Apps zulassen von“ Einstellung. Wähle aus "App Store und identifizierte Entwickler”-Option, wenn sie nicht bereits ausgewählt ist.

Klicken Sie nun auf Erlauben wie auf dem Bild oben gezeigt.
Menu Sicherheit und Datenschutz Fenster und kehren Sie zum VirtualBox-Fenster zurück. Doppelklicken Sie auf die VirtualBox.pkg Symbol erneut und führen Sie die Installation erneut durch. Diesmal sollte es richtig installiert werden. Schließen Sie das Installationsfenster, nachdem es fertig ist – dieses Mal können Sie das Installationsprogramm in den Papierkorb verschieben, wenn Sie möchten.
Installieren Sie Windows auf einem Mac mit VirtualBox: Teil 2, Konfigurieren von VirtualBox
Nachdem Sie VirtualBox installiert haben, sollten Sie es in Ihrem finden können AnwendungsordnerSowie das Launchpad.
Lassen Sie uns VirtualBox starten.

Sein Fenster sollte so aussehen. Klicken Neu (die blaue sternförmige Form). Geben Sie die Windows-Version ein, die Sie ausführen möchten Name und Vorname aufstellen. Diesen Weg, Typ und Version Einstellungen werden automatisch festgelegt – aber stellen Sie für alle Fälle sicher, dass diese korrekt festgelegt sind. Klicken Weiter. Auf dem nächsten Bildschirm werden Sie aufgefordert, auszuwählen, wie viel Arbeitsspeicher Ihres Macs Windows zugewiesen werden soll. Das Programm sagt Ihnen die empfohlene Menge – aber Sie sollten wahrscheinlich höher gehen. Sie sehen, die „empfohlene Menge“ ist eigentlich die Mindestmenge, die erforderlich ist, damit diese Version von Windows ausgeführt werden kann. Da Sie höchstwahrscheinlich versuchen, Windows zu installieren, damit Sie Windows-Programme oder -Spiele ausführen können, müssen Sie mehr RAM als empfohlen bereitstellen. Sie können jedoch auch nicht zu hoch gehen. Wenn Sie Windows zu viel RAM geben, wird Ihr macOS nicht genug haben, um richtig zu laufen, also stellen Sie sicher, dass sich der RAM-Schieberegler nicht im roten Bereich befindet. Sobald Sie sich für die Menge an RAM entschieden haben, die Sie Windows geben möchten, klicken Sie auf Weiter.
Der nächste Bildschirm ist der Festplattenbildschirm. Stellen Sie sicher, dass die Option Erstellen Sie jetzt eine virtuelle Festplatte ausgewählt ist und klicken Sie auf Erstellen. Klicken Sie auf dem nächsten Bildschirm einfach auf Weiter. Jetzt müssen Sie zwischen einer „dynamisch zugewiesenen“ oder einer „festen“ virtuellen Festplatte (dem Speicherplatz, den Windows verwenden kann) wählen. Das Programm wird Ihnen den Unterschied erklären, also lesen Sie, was es sagt, und wählen Sie, dann drücken Sie Weiter. Jetzt müssen Sie auswählen, wie viel Speicherplatz Windows verwenden könnte. Auch hier ist die empfohlene Menge die Mindestmenge, und Sie sollten wahrscheinlich höher gehen. Seien Sie jedoch vorsichtig – das Programm lässt Sie Windows mehr Speicherplatz geben, als Ihnen zur Verfügung steht – das wollen Sie nicht. Drücken Sie Erstellen sobald du dich entschieden hast.
Dies war der letzte Schritt beim Erstellen der virtuellen Windows-Maschine. Sie sind jedoch noch nicht mit der Konfiguration fertig. Es müssen noch einige Einstellungen angepasst werden, aber was noch wichtiger ist, Sie müssen eine Windows-ISO-Installationsdatei herunterladen. Sie können Windows 10 ISO herunterladen hier, beispielsweise.
Gehen Sie jetzt zurück zu VirtualBox und klicken Sie auf Einstellungen (das orangefarbene Zahnradsymbol).

Klicken Sie auf Kostenlos erhalten und dann auf Installieren. Lagerung, klicken Sie dann auf die Schaltfläche „Optisches Laufwerk hinzufügen“. Es ist unbeschriftet, verwenden Sie also das Bild oben als Referenz. Klicken Speichern, wählen Sie dann Ihr Windows-ISO aus und drücken Sie Offen. Klicken Sie im Menü auf die ISO und klicken Sie auf Auswählen
und dann OK.
Dann endlich drücken Startseite (grüner Pfeil nach rechts). Möglicherweise werden Sie aufgefordert, Ihr Startvolume auszuwählen – wählen Sie Ihr Windows-ISO aus und drücken Sie Startseite Falls das passiert.
An diesem Punkt führen Sie endlich Windows aus – Windows Installateur, das ist. Fahren Sie mit der Installation wie gewohnt fort (verwenden Sie eine Internetanleitung als Referenz, wenn Sie überhaupt keine Erfahrung mit der Installation von Windows haben).
Sobald Sie mit der Installation fertig sind, können Sie Windows wie gewohnt verwenden.
Wenn Sie Windows nicht mehr verwenden möchten, schalten Sie es einfach aus, wie Sie es auf einem echten Windows-Computer tun würden.
Installieren Sie Windows auf einem Mac mit VirtualBox: Teil 3, optionale Schritte
Der letzte Teil dieser Anleitung behandelt optionale Schritte und kann übersprungen werden. Es wird jedoch empfohlen, sie trotzdem zu befolgen, da die hier erläuterten Einstellungen sehr nützlich sind. Insbesondere können Sie so Dateien einfacher zwischen Windows und macOS austauschen und Ihr virtuelles Windows (etwas) in die Lage versetzen, (alte) Spiele auszuführen.
Erstens ausschalten Ihr virtuelles Windows, wenn es eingeschaltet ist.

Klicken Sie auf die Menge von Video Memory der Display Kategorie, wie auf dem Bild oben gezeigt. Ein Schieberegler wird angezeigt, mit dem Sie die Einstellung anpassen können. Drehen Sie es auf das Maximum – das sind 256 MB.
Beachten Sie, dass das bedeutet nicht, dass Ihr virtuelles Windows nur 256 MB VRAM haben wird – Dank der Hardwarebeschleunigung kann das gesamte VRAM Ihrer GPU verwendet werden.
Jetzt offen Einstellungen> Anzeige und überprüfen Sie die Aktivieren Sie die 3D-Beschleunigung Kontrollkästchen. Stellen Sie dann im selben Menü Ihre ein Grafik-Controller Option zu VboxSVGA. Drücken Sie OK, und schalten Sie dann Ihr virtuelles Windows ein, indem Sie drücken Startseite.
Klicken Sie im virtuellen Windows-Fenster auf Geräte> CD-Image für Guest Additions einlegen. Ihr Windows öffnet ein Installationsprogramm.

Klicken Sie im Installationsprogramm auf Weiter und Weiter wieder. Stellen Sie sicher, dass alle Kontrollkästchen aktiviert sind, und klicken Sie darauf Installieren. Sobald dies erledigt ist, fordert Sie das Installationsprogramm zum Neustart auf. Auswählen Jetzt neu starten und klicken auf Endziel.
Sobald Ihr Gast-Windows neu gestartet wurde, können Sie mehrere neue, nützliche Funktionen verwenden. Sie müssen sie jedoch zuerst aktivieren. Wählen Sie im virtuellen Windows-Fenster aus Geräte > Gemeinsame Zwischenablage und wählen Sie bidirektionale. Dann wählen Sie Geräte > Ziehen und ablegen und auch wählen bidirektionale.
Jetzt können Sie:
- Ausführen von Windows-Spielen, die DirectX 9 oder älter unterstützen (moderne Spiele kommen nicht in Frage, sorry)
- Verwenden Sie andere anspruchsvolle Anwendungen, die 3D-Beschleunigung benötigen
- Drag & Drop von Dateien von Windows auf macOS und umgekehrt
- Kopieren und Einfügen zwischen Windows- und Mac-Anwendungen
Damit endet unser Ratgeber. Danke fürs Lesen!