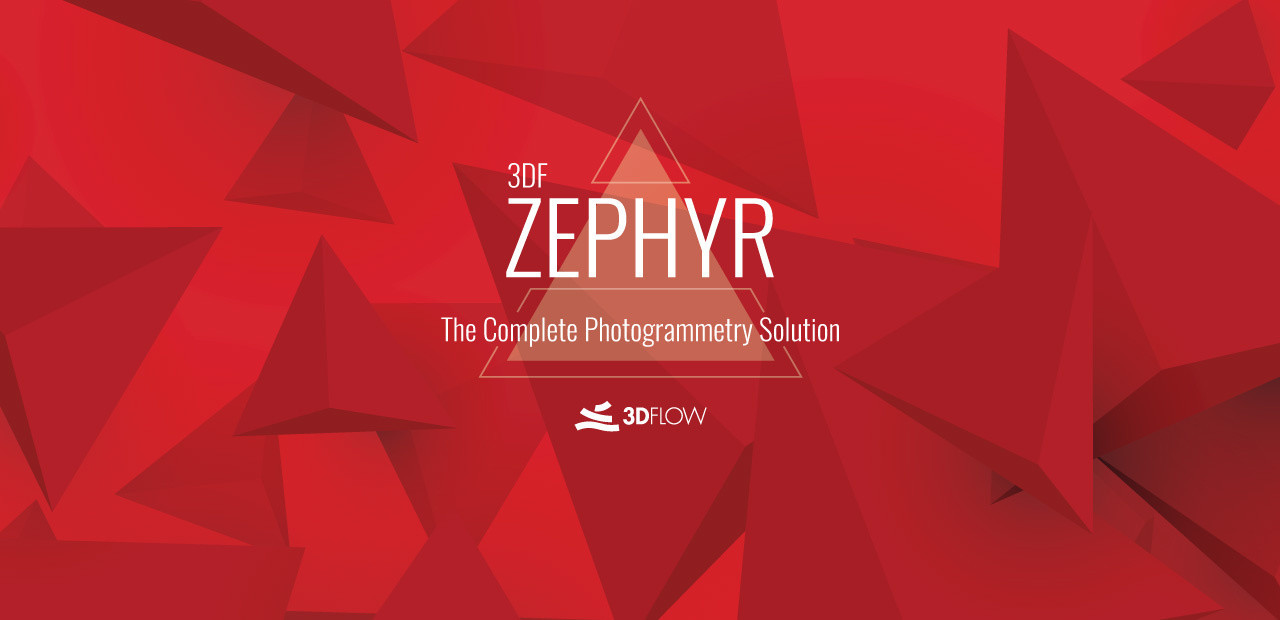Was ist 3DF Zephyr?
3DF Zephyr ist ein Computerprogramm zur Durchführung von Photogrammetrie – der Nachbildung von 3D-Objekten aus Bildern und Videos. Es wird entwickelt von 3Dflowund ist in drei Versionen erhältlich: Free, Lite und Full. Die Vollversion verfügt über eine beeindruckende Menge an Funktionen: Sie verfügt über zahlreiche 3D-Bearbeitungsfunktionen zur Optimierung des gescannten Modells, kann LIDAR-Scans zur Verbesserung der Erholungsgenauigkeit nutzen, digitale Geländemodelle und Orthofotos erstellen und all diese Daten in einer Vielzahl exportieren von Formaten. Der Lite-Version fehlen die meisten dieser Fähigkeiten, aber sie reicht für die meisten Benutzer immer noch aus und ist weitaus günstiger. Die kostenlose Version hingegen ist perfekt für diejenigen, die gerade erst anfangen. Es ist nicht zeitlich begrenzt, was bedeutet, dass Anfänger die Fähigkeiten der Software erkunden und in ihrem eigenen Tempo lernen können. Leider ist 3DF Zephyr nur unter Microsoft Windows verfügbar. Obwohl es verständlich ist – komplexe Software ist sehr schwierig zu portieren – möchten manche Leute 3DF Zephyr immer noch auf dem Mac ausführen. Zu diesem Zweck kann bestimmte Software von Drittanbietern verwendet werden. Erfahren Sie mehr, indem Sie den folgenden Leitfaden lesen.
So führen Sie 3DF Zephyr auf dem Mac aus
Die beliebteste Lösung zum Ausführen von 3DF Zephyr auf Mac/MacBook ist Virtualisierungssoftware. Obwohl Emulatoren einem Mac in der Regel recht viel Rechenleistung abverlangen, können einige von ihnen, zum Beispiel Parallels, VirtualBox oder VMWare, verwendet werden, um verschiedene Programme unter OS X mit minimalen Leistungseinbußen auszuführen. Darüber hinaus sind einige von ihnen mit DirectX 11 kompatibel, was bei der Ausführung grafisch anspruchsvoller Apps und Spiele hilfreich sein kann. Sie ermöglichen Ihnen auch das freie Kopieren beliebiger Dateien zwischen Ihrer Windows-Installation und OS X.
Führen Sie 3DF Zephyr auf einem Mac mit Parallels aus

Parallels Desktop ist mit Abstand das beste Virtualisierungsprogramm, das auf dem Mac verfügbar ist; Daher ist es die beste Möglichkeit, 3DF Zephyr auf einem Mac auszuführen. Damit können Sie Windows 10 mit nur wenigen Klicks auf dem Mac installieren und sofort zwischen OS X und Windows wechseln. Sie können also Windows ausführen und 3DF Zephyr wie auf einem normalen PC installieren.
Führen Sie 3DF Zephyr auf einem Mac mit anderen virtuellen Maschinen aus
Ein weiteres beliebtes Virtualisierungsprogramm ist VMware Fusion. Auch damit können virtuelle Maschinen mit Betriebssystemen wie Windows, Linux, FreeBSD und Solaris ausgeführt werden. Es unterstützt die Hardwarebeschleunigung DirectX 11 und OpenGL 4.1, wodurch die virtuellen Maschinen umfangreiche, GPU-intensive Anwendungen und Spiele mit erstklassiger 3D-Grafik ausführen können.
Sie können es auch versuchen VirtualBox, Wine und QEMU sind diese Lösungen jedoch nicht benutzerorientiert und erfordern möglicherweise fortgeschrittene Computerkenntnisse.
Führen Sie 3DF Zephyr auf einem Remote-Server aus
Wenn Sie über einen leistungsstarken Windows-basierten Server und eine schnelle Internetverbindung verfügen, können Sie 3DF Zephyr möglicherweise auf diesem Servercomputer ausführen und seinen Bildschirm auf Ihren Mac streamen.
Zu diesem Zweck können Sie TeamViewer, AnyDesk oder eine andere Software verwenden.
Führen Sie 3DF Zephyr unter Windows 10 mit Boot Camp aus
Hinweis: Mac M1/M2-Chipsätze werden von BootCamp nicht unterstützt
Mit BootCamp können Benutzer auswählen, welches Betriebssystem beim Start gestartet werden soll. Sie können jedoch nicht wie bei der Verwendung von Parallels zwischen ihnen wechseln. Sie müssen Ihren Computer jedes Mal neu starten, wenn Sie von Mac zu Windows und umgekehrt wechseln möchten. Beachten Sie, dass Sie mindestens 64 GB freien Speicherplatz auf Ihrem Gerät benötigen (wir empfehlen 128 GB).
Um Windows über BootCamp einzurichten, gehen Sie bitte wie folgt vor:
Wichtig: Für MacOS-Versionen vor OS X El Capitan 10.11 müssen Sie erstellen bootfähiges Windows USB.
- Herunterladen Windows ISO-Datei
- Offen Boot Camp-Assistenten (Gehe zu Anwendungen > Versorgungsunternehmen)
- Definieren Sie die Windows-Partitionsgröße und wählen Sie Download Windows ISO-Datei
- Formatieren Sie die Windows-Partition und führen Sie alle Windows-Installationsschritte aus
- Befolgen Sie beim ersten Start von Windows die Anweisungen auf dem Bildschirm, um die Installation durchzuführen Boot Camp und Windows Support Software (Treiber)