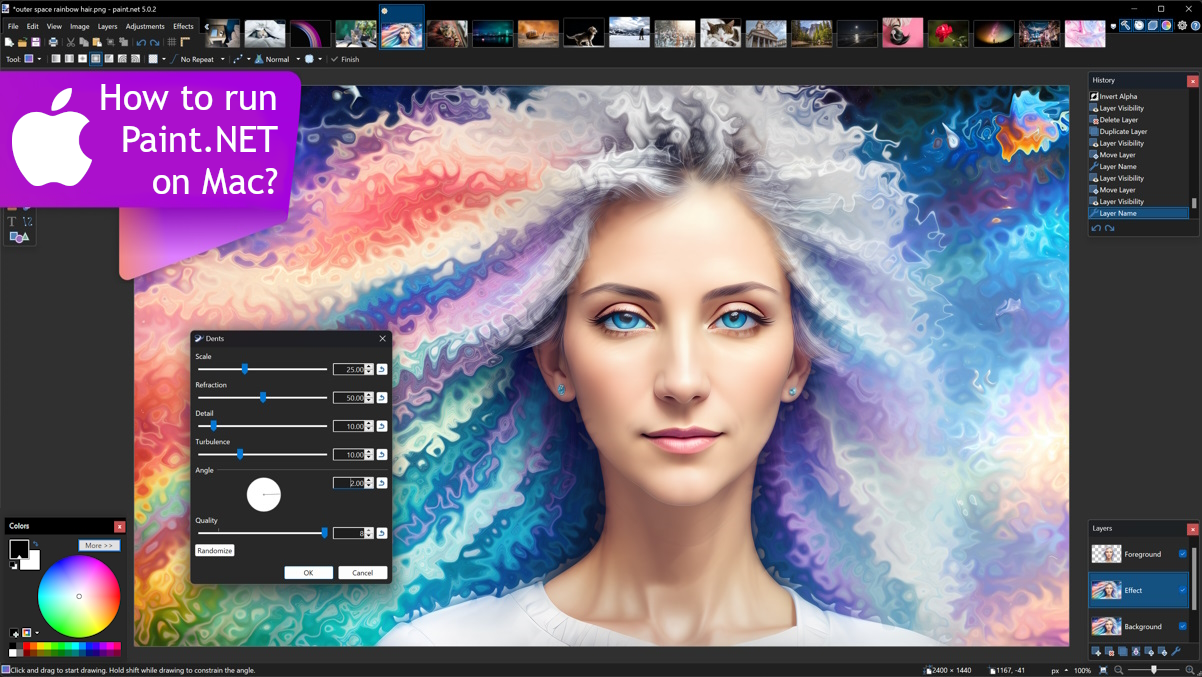¿Qué es Paint.NET?
Paint.NET es un editor de gráficos rasterizados desarrollado por dotPDN, LLC. Aunque no es el editor más potente que existe, Paint.NET aún tiene las características más importantes; no pretende competir con Photoshop, sino con editores simples como MS Paint. También es completamente gratuito, lo que obviamente es una ventaja. El programa admite capas y transparencia, una poderosa herramienta de curvas, una herramienta de selección de Varita mágica e historial ilimitado, entre otras cosas. Los artistas digitales aprecian su compatibilidad con tabletas de dibujo, así como la capacidad de ajustar los trazos según la sensibilidad a la presión. La funcionalidad se puede ampliar aún más con complementos; por ejemplo, puede agregar soporte para más tipos de archivos o nuevos efectos. Aunque Paint.NET es gratuito, no es de código abierto; Además, el programa está disponible sólo para Microsoft Windows. La falta de compatibilidad entre plataformas puede ser un problema, pero es un problema que se puede evitar. En la guía siguiente, describimos varias formas de ejecutar Paint.NET en Mac; leerlo puede resultar útil.
Cómo ejecutar Paint.NET en Mac
La solución más popular para ejecutar Paint.NET en Mac/MacBook es el software de virtualización. A pesar de que los emuladores suelen exigir bastante potencia informática a un Mac, algunos de ellos (por ejemplo, Parallels, VirtualBox y VMWare) pueden utilizarse para ejecutar programas de Windows en OS X con pérdidas mínimas en el rendimiento de su máquina. Además, algunos de ellos admiten la aceleración de hardware, lo que puede ayudar a ejecutar aplicaciones y juegos con gráficos exigentes. Además, le permiten cambiar rápidamente entre escritorios Windows y macOS y copiar cualquier archivo entre ellos.
Ejecute Paint.NET en Mac con Parallels

Si desea ejecutar Paint.NET en Mac, Parallels Desktop puede ser una solución. Esta es una aplicación que permite la virtualización de Windows en Mac y tiene soporte total para la aceleración de GPU. En términos más simples, lo que esto significa es que le permite instalar Windows 10 en Mac con sólo un par de clics y cambiar entre macOS y Windows al instante. De esta forma podrá ejecutar Windows e instalar Paint.NET como en una PC normal.
También puedes probar VirtualBox, Wine y QEMU, sin embargo, estos programas no son muy accesibles para los usuarios y requieren conocimientos informáticos avanzados para su uso.
Ejecute Paint.NET en un servidor remoto
Si tiene un potente servidor basado en Windows y una conexión rápida a Internet, puede ejecutar Paint.NET en esta máquina y conectarse con su Mac. Puede utilizar TeamViewer, AnyDesk u otro software para este fin.
Ejecute Paint.NET en Mac con Boot Camp
Nota: Las computadoras Mac con chips Apple Silicon (todos los modelos basados en M1, M2 y M3, incluidos Pro y Max) no son compatibles con BootCamp. En este caso, utilice las opciones anteriores para ejecutar Paint.NET en Mac.
BootCamp es un programa para Mac con procesador Intel que te permite instalar múltiples sistemas operativos en tu Mac. Sin embargo, no podrá cambiar entre sistemas como en Parallels. En su lugar, deberá reiniciar su máquina cada vez que desee cambiar de Mac a Windows y viceversa. Además, necesitarás al menos 64 GB de espacio libre en tu dispositivo; este espacio se utilizará para almacenar el sistema operativo Windows y todas las aplicaciones de Windows. Para configurar Windows a través de BootCamp, haga lo siguiente:
Importante: Las versiones de macOS anteriores a OS X El Capitan 10.11 requieren una USB de arranque de Windows.
- Descargar Archivo ISO de Windows
- Abierto Asistente Boot Camp (Ir a Aplicaciones > Departamento de Servicios Públicos)
- Defina el tamaño de la partición de Windows, elija descargado Archivo ISO de Windows
- Formatee la partición de Windows y siga todos los pasos de instalación de Windows
- Cuando Windows se inicia por primera vez, siga las instrucciones en pantalla para instalar Software de soporte Boot Camp y Windows (controladores)