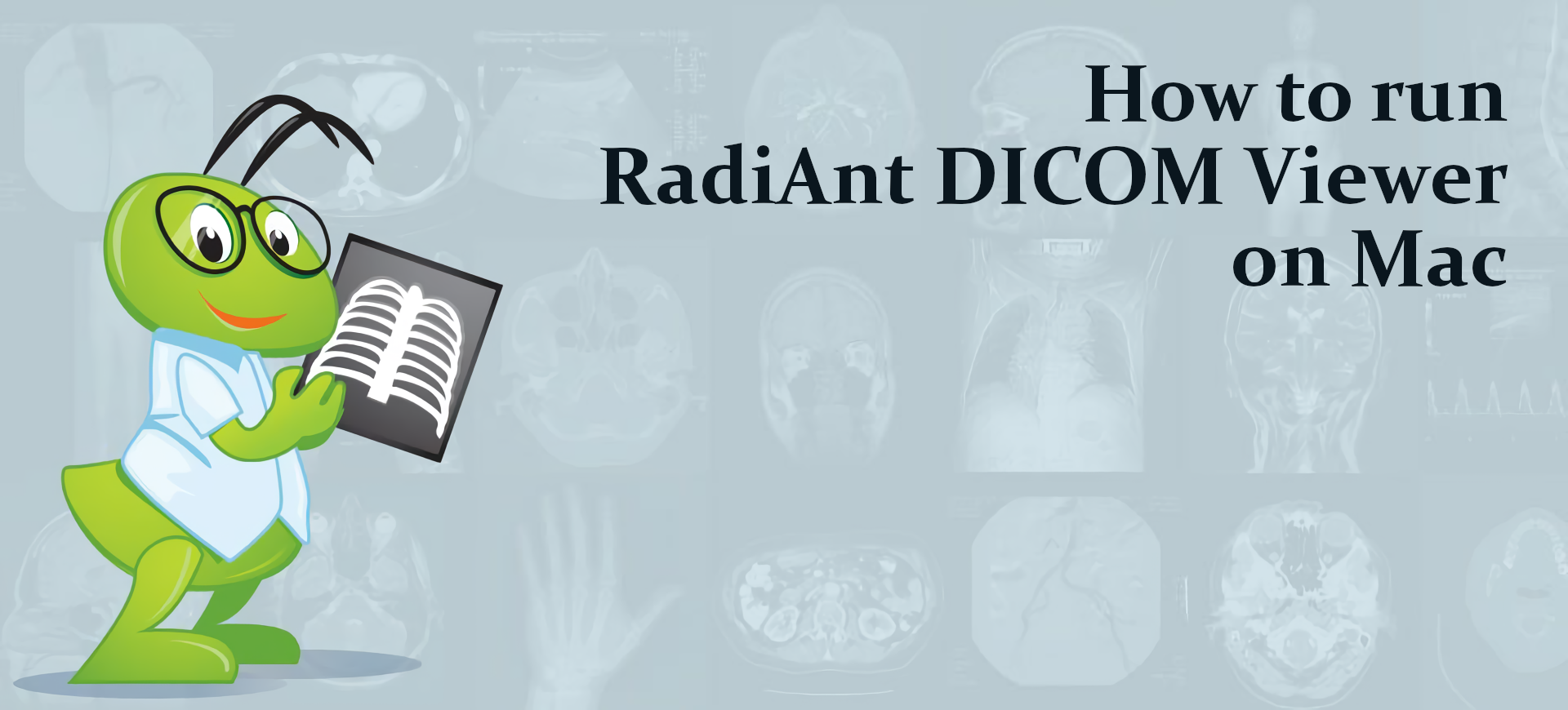¿Qué es el visor DICOM RadiAnt?
RadiAnt DICOM Viewer es un visor de imágenes para DICOM Archivos que se utilizan en el campo médico para almacenar, por ejemplo, exploraciones de rayos X y resonancias magnéticas. Dependiendo de la fuente, estos archivos pueden incluir información 3D, múltiples cortes de escaneo e información sobre el paciente. Este formato de archivo especializado requiere un visor especializado y RadiAnt DICOM Viewer es muy adecuado para la tarea. Incluye muchas herramientas necesarias para examinar exploraciones médicas, desde las simples (por ejemplo, rotación, panorámica y zoom) hasta las muy complejas, como la reconstrucción anatómica multiplanar y la angiografía por sustracción digital. Pero aunque este programa es muy sofisticado, se ejecuta muy rápidamente y soporta computadoras muy débiles. Por lo tanto, incluso las computadoras viejas y baratas pueden ejecutarlo fácilmente. Las Mac, por otro lado, no pueden: RadiAnt DICOM Viewer no tiene una versión nativa para Mac. Afortunadamente, existen varias formas de sortear este obstáculo. Lea la guía a continuación para comprender cómo puede ejecutar RadiAnt DICOM Viewer en Mac.
Cómo ejecutar RadiAnt DICOM Viewer en Mac
La forma más sencilla de ejecutar RadiAnt DICOM Viewer en Mac o MacBook es el software de virtualización. A pesar de que los emuladores suelen exigir bastante potencia informática de una Mac, algunos de ellos (por ejemplo, Parallels, VirtualBox y VMWare) se pueden utilizar para ejecutar programas de Windows en OS X con pérdidas mínimas en el rendimiento de su máquina. Además, algunos de ellos admiten la aceleración de hardware, lo que puede ayudar a ejecutar aplicaciones y juegos con gráficos exigentes. Además, le permiten cambiar rápidamente entre escritorios Windows y macOS y copiar cualquier archivo entre ellos.
Ejecute RadiAnt DICOM Viewer en Mac con Parallels

Si desea ejecutar RadiAnt DICOM Viewer en Mac, Parallels Desktop puede ser una solución. Esta es una aplicación que permite la virtualización de Windows en Mac y tiene soporte total para la aceleración de GPU. En términos más simples, lo que esto significa es que le permite instalar Windows 10 en Mac con sólo un par de clics y cambiar entre macOS y Windows al instante. Así podrá ejecutar Windows e instalar RadiAnt DICOM Viewer como en una PC normal.
Ejecute RadiAnt DICOM Viewer en Mac con otros programas de virtualización
Otro programa de virtualización popular es VMware Fusion. Se puede utilizar para ejecutar muchos sistemas operativos, como Windows, Linux y FreeBSD. También admite aceleración de hardware, por lo que se puede utilizar para ejecutar aplicaciones con uso intensivo de GPU y la mayoría de los juegos modernos.
También puedes probar VirtualBox, Wine y QEMU, sin embargo, estos programas no son muy accesibles para los usuarios y requieren conocimientos informáticos avanzados para su uso.
Ejecute RadiAnt DICOM Viewer en un servidor remoto
Si tiene un potente servidor basado en Windows y una conexión rápida a Internet, puede ejecutar RadiAnt DICOM Viewer en esta máquina y conectarse con su Mac. Puede utilizar TeamViewer, AnyDesk u otro software para este fin.
Ejecute RadiAnt DICOM Viewer en Mac con Boot Camp (solo para Mac Intel)
Nota: Las computadoras Mac con chips Apple Silicon (todos los modelos basados en M1, M2 y M3, incluidos aquellos con versiones de CPU Pro, Max y Ultra) no son compatibles con BootCamp. En este caso, utilice las opciones anteriores para ejecutar RadiAnt DICOM Viewer en Mac.
BootCamp es un programa para Mac con procesador Intel que te permite instalar múltiples sistemas operativos en tu Mac. Sin embargo, no podrá cambiar entre sistemas como en Parallels. En su lugar, deberá reiniciar su máquina cada vez que desee cambiar de Mac a Windows y viceversa. Además, necesitarás al menos 64 GB de espacio libre en tu dispositivo; este espacio se utilizará para almacenar el sistema operativo Windows y todas las aplicaciones de Windows. Para configurar Windows a través de BootCamp, haga lo siguiente:
Importante: Las versiones de macOS anteriores a OS X El Capitan 10.11 requieren una USB de arranque de Windows.
- Descargar Archivo ISO de Windows
- Abierto Asistente Boot Camp (Ir a Aplicaciones > Departamento de Servicios Públicos)
- Defina el tamaño de la partición de Windows, elija descargado Archivo ISO de Windows
- Formatee la partición de Windows y siga todos los pasos de instalación de Windows
- Cuando Windows se inicia por primera vez, siga las instrucciones en pantalla para instalar Software de soporte Boot Camp y Windows (controladores)