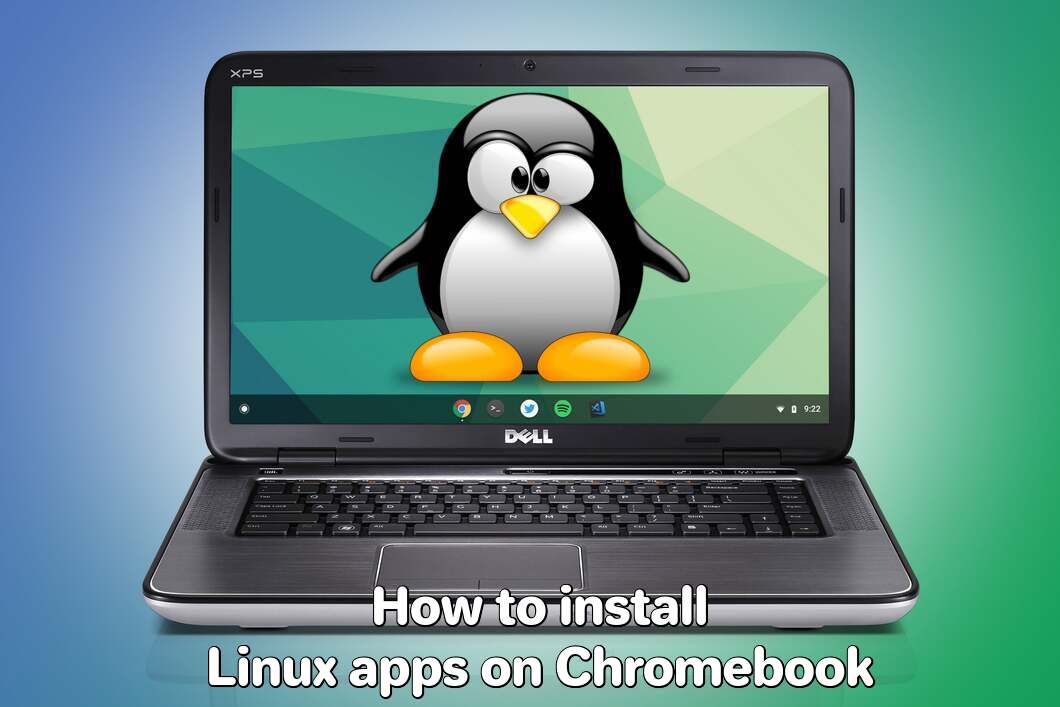Les Chromebooks étaient à l'origine destinés à être des appareils Web, destinés uniquement à parcourir des sites Web et à exécuter des applications Web. Depuis lors, cependant, Google a considérablement étendu les capacités de ses ordinateurs portables. En 2016, ils ont acquis la possibilité d'exécuter des applications Android, ce qui les a aidés à devenir plus qu'une simple option budgétaire pour ceux qui ne peuvent pas se permettre mieux. En 2019, la plupart des Chromebooks ont également acquis la capacité d'exécuter des logiciels Linux, et bien que cela n'ait pas vraiment fait l'actualité de la même manière que la prise en charge des applications Android, en utilisant Logiciel Linux sur Chromebook peut étendre considérablement les capacités de l'appareil. Il existe de nombreux outils puissants sur Linux qui ont de la valeur pour tout utilisateur, tels que GIMP, un éditeur d'images, ou OpenOffice, une suite bureautique. En plus de cela, les applications Linux ont généralement une interface très conviviale pour le bureau - un changement bienvenu par rapport à l'utilisation de toutes ces applications Android qui ne semblent pas à leur place sur un ordinateur portable. Vous pouvez même installer Steam - bien que peu de jeux fonctionnent correctement ou même s'installent. Voici les étapes pour installer des applications Linux sur Chromebook. Ne vous inquiétez pas, ce n'est pas si compliqué.
Installer Linux lui-même
Si votre ChromeOS est assez récent (version 69 ou supérieure), vous devriez voir l'option intitulée Linux (bêta) dans l' Paramètres menu, sur le côté gauche. Sélectionnez-le, puis appuyez sur allumer, puis Installer. Cela lancera un téléchargement - attendez qu'il se termine.
Après le téléchargement, une nouvelle fenêtre devrait s'ouvrir. Il sera noir avec quelques lignes de texte en haut. C'est terminal. Vous pouvez y entrer des commandes pour, eh bien, faire faire des choses à votre ordinateur. Ce que les choses? Tous. Pendant longtemps, l'utilisation d'interfaces de ligne de commande, comme ce qu'est Terminal, était le seul moyen de faire quoi que ce soit sur un ordinateur, à l'époque où les interfaces graphiques n'étaient pas une chose.
Quoi qu'il en soit, vous devrez y copier certaines lignes une par une. presse Entrer après chaque commande, et ne copiez pas la ligne suivante tant que le terminal n'a pas terminé avec la dernière (vous devriez voir une ligne se terminant par ~# █ une fois que c'est le cas).
Voici les commandes que vous devez copier dans Terminal :
sudo su sudo apt-get mise à jour
Fermez la fenêtre du terminal une fois que c'est terminé. Passons à l'installation des applications.
Installer des applications Linux sur Chromebook à l'aide des fichiers d'installation .deb

Cette méthode est assez similaire à la façon dont vous installez la plupart des logiciels sur Windows et à la façon dont vous installez des logiciels sur Android lorsque vous n'utilisez pas Play Store. La seule différence est qu'au lieu de télécharger des fichiers .exe ou .apk, vous téléchargerez des fichiers .deb. Votre Chromebook devrait pouvoir les installer tant que Linux (bêta) est activé. Recherchez simplement "nom du programme deb", puis téléchargez et installez le fichier. Faites une recherche sur Internet pour voir quels programmes sont disponibles sur Linux en premier lieu.
Notes : Si plusieurs fichiers .deb différents vous sont proposés et que vous ne savez pas lequel télécharger, vous devez vérifier le processeur de votre Chromebook. S'il s'agit d'un Intel, téléchargez le fichier contenant "amd64". Sinon, téléchargez le fichier avec "arm".
Installer des applications Linux sur Chromebook à l'aide de Flatpak

Ouvert terminal (il devrait être dans le tiroir de votre application dans le dossier "Linux"). Vous devrez y copier quelques lignes une par une, comme vous l'avez fait la première fois.
sudo su sudo apt install flatpak sudo flatpak remote-add --if-not-exists flathub https://flathub.org/repo/flathub.flatpakrepo sudo apt install gnome-software-plugin-flatpak
Fermez la fenêtre après avoir exécuté ces quatre commandes. Une nouvelle application devrait apparaître dans votre dossier "Linux" dans le tiroir, appelée "Logiciel" - cette application est comme Play Store mais pour les applications Linux. Ainsi, vous pourrez installer des applications à partir de celui-ci sans avoir à utiliser à nouveau Terminal.
Installer des applications Linux sur Chromebook à l'aide de Terminal

Maintenant, vous vous demandez peut-être pourquoi utiliser cette chose compliquée alors qu'il existe des méthodes plus simples ? Malheureusement, il arrive parfois que les applications ne soient pas disponibles sous forme de fichiers .deb ou dans la boutique d'applications Flatpak. Dans ces cas, l'utilisation de Terminal est votre seule option. Mais, ce n'est pas si difficile, vous n'aurez qu'à recopier quelques lignes.
sudo su sudo apt-get install-y
remplacer
sudo su sudo apt-get install gimp -y
va installer GIMP. Si le nom que vous avez entré ne fonctionne pas, recherchez "
Alternatives
Bien que l'installation du logiciel Linux sur les Chromebooks soit très utile, parfois cela ne résout pas le problème. Avoir accès à une bibliothèque d'applications Linux n'aide pas si vous devez exécuter un programme spécifique qui n'est disponible que sur Windows, par exemple. Ou peut-être que votre Chromebook ne prend pas du tout en charge l'installation de Linux. Il existe également des solutions à ces problèmes.
Utiliser Parallels Desktop

Si vous avez un Chromebook assez puissant Parallels Desktop peut être une solution. Il s'agit d'une application qui permet la virtualisation Windows sur les Chromebooks avec la prise en charge complète de DirectX et des GPU. En termes plus simples, cela signifie qu'il vous permet d'installer Windows 10 sur un Chromebook en quelques clics et de basculer instantanément entre ChromeOS et Windows. Ainsi, vous pourrez exécuter Windows et installer n'importe quelle application ou jeu de votre choix, mais méfiez-vous de la configuration système requise.
Parallels Desktop nécessite un Chromebook avec un processeur Intel, idéalement un i5 ou i7, au moins 16 Go de RAM et pas moins de 128 Go d'espace disque. Sachez que la configuration système requise des applications que vous installez s'applique toujours et que vous ne pourrez peut-être pas les exécuter si votre Chromebook ne répond qu'à des exigences minimales en raison de la charge supplémentaire que l'exécution de Parallels Desktop impose au matériel de votre Chromebook. De plus, les jeux qui nécessitent DirectX 12 et versions ultérieures ne sont actuellement pas pris en charge par Parallels.
D'autres solutions
Vous pouvez aussi vous installer Windows sur Chromebook. Bien que ce soit difficile, vous pourrez exécuter beaucoup plus de logiciels de cette façon. Ou, si vous avez déjà un PC Windows, mais pas là où vous et votre Chromebook êtes, vous pouvez vous y connecter à l'aide de Chrome Remote Desktop et utiliser les applications Windows de votre Chromebook de cette façon.