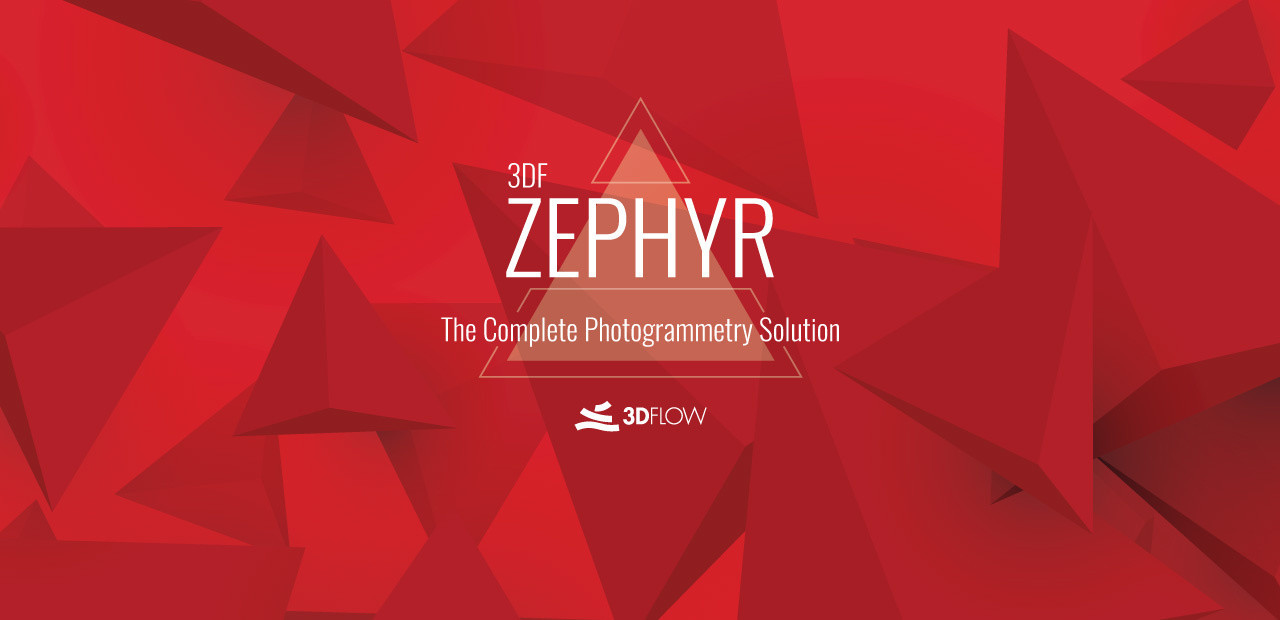Qu’est-ce que 3DF Zephyr ?
3DF Zephyr est un programme informatique permettant d'effectuer de la photogrammétrie – recréer des objets 3D à partir d'images et de vidéos. Il est développé par 3Dflow, et est disponible en trois versions, Free, Lite et Full. La version complète possède une quantité impressionnante de fonctionnalités : elle est livrée avec une large gamme de fonctionnalités d'édition 3D pour peaufiner le modèle numérisé, peut utiliser des scans LIDAR pour améliorer la précision des loisirs, générer des modèles numériques de terrain et des orthophotos, et exporter toutes ces données dans une variété de formats. de formats. La version Lite ne dispose pas de la plupart de ces capacités, mais elle reste suffisante pour la plupart des utilisateurs et est beaucoup plus abordable. La version gratuite, quant à elle, est parfaite pour ceux qui débutent. Il n'est pas limité dans le temps, ce qui signifie que les débutants peuvent explorer les capacités du logiciel et apprendre à leur propre rythme. Malheureusement, 3DF Zephyr n'est disponible que sur Microsoft Windows. Bien que compréhensible – les logiciels complexes sont très difficiles à porter – certaines personnes souhaitent toujours exécuter 3DF Zephyr sur Mac. Certains logiciels tiers peuvent être utilisés pour ce faire ; Apprenez-en davantage en lisant le guide ci-dessous.
Comment exécuter 3DF Zephyr sur Mac
La solution la plus populaire pour exécuter 3DF Zephyr sur Mac/MacBook est le logiciel de virtualisation. Malgré le fait que les émulateurs exigent généralement beaucoup de puissance de calcul d'un Mac, certains d'entre eux, par exemple Parallels, VirtualBox ou VMWare, peuvent être utilisés pour exécuter différents programmes sur OS X avec des pertes de performances minimes. De plus, certains d’entre eux sont compatibles avec DirectX 11, ce qui peut faciliter l’exécution d’applications et de jeux graphiquement exigeants. Ils vous permettent également de copier librement n'importe quel fichier entre votre installation Windows et OS X.
Exécutez 3DF Zephyr sur Mac à l'aide de Parallels

Parallels Desktop est de loin le meilleur programme de virtualisation disponible sur Mac ; en tant que tel, c'est le meilleur moyen d'exécuter 3DF Zephyr sur Mac. Il vous permet d'installer Windows 10 sur Mac en quelques clics et de basculer instantanément entre OS X et Windows. Vous pourrez ainsi exécuter Windows et installer 3DF Zephyr comme sur un PC classique.
Exécutez 3DF Zephyr sur Mac en utilisant d'autres machines virtuelles
Un autre programme de virtualisation populaire est VMware Fusion. Il permet également d'exécuter des machines virtuelles avec des systèmes d'exploitation tels que Windows, Linux, FreeBSD et Solaris. Il prend en charge l'accélération matérielle DirectX 11 et OpenGL 4.1, ce qui permet aux machines virtuelles d'exécuter des applications et des jeux lourds et gourmands en GPU avec les meilleurs graphismes 3D.
Vous pouvez aussi essayer VirtualBox, Wine et QEMU, cependant, ces solutions ne sont pas orientées utilisateur et peuvent nécessiter des compétences informatiques avancées.
Exécutez 3DF Zephyr sur un serveur distant
Si vous disposez d'un serveur Windows puissant et d'une connexion Internet rapide, vous pourrez peut-être exécuter 3DF Zephyr sur cette machine serveur et diffuser son écran sur votre Mac.
Vous pouvez utiliser TeamViewer, AnyDesk ou un autre logiciel à cette fin.
Exécutez 3DF Zephyr sur Windows 10 à l'aide de Boot Camp
Remarque : les chipsets Mac M1/M2 ne sont pas pris en charge par BootCamp
BootCamp permet aux utilisateurs de choisir le système d'exploitation à lancer au démarrage, cependant, vous ne pourrez pas basculer entre eux comme lors de l'utilisation de Parallels. Vous devrez redémarrer votre machine chaque fois que vous souhaitez passer de Mac à Windows et vice versa. Notez que vous aurez besoin de pas moins de 64 Go d'espace libre sur votre appareil (nous vous recommandons d'avoir 128 Go).
Pour configurer Windows via BootCamp, veuillez procéder comme suit :
Important : pour les versions de MacOS antérieures à OS X El Capitan 10.11, vous devrez créer USB Windows amorçable.
- Télécharger Fichier ISO Windows
- Ouvert Assistant Boot Camp (Aller à Applications > Utilitaires)
- Définissez la taille de la partition Windows choisissez téléchargée Fichier ISO Windows
- Formatez la partition Windows et suivez toutes les étapes d'installation de Windows
- Lorsque Windows démarre pour la première fois, suivez les instructions à l'écran pour installer Logiciel de support Boot Camp et Windows (pilotes)