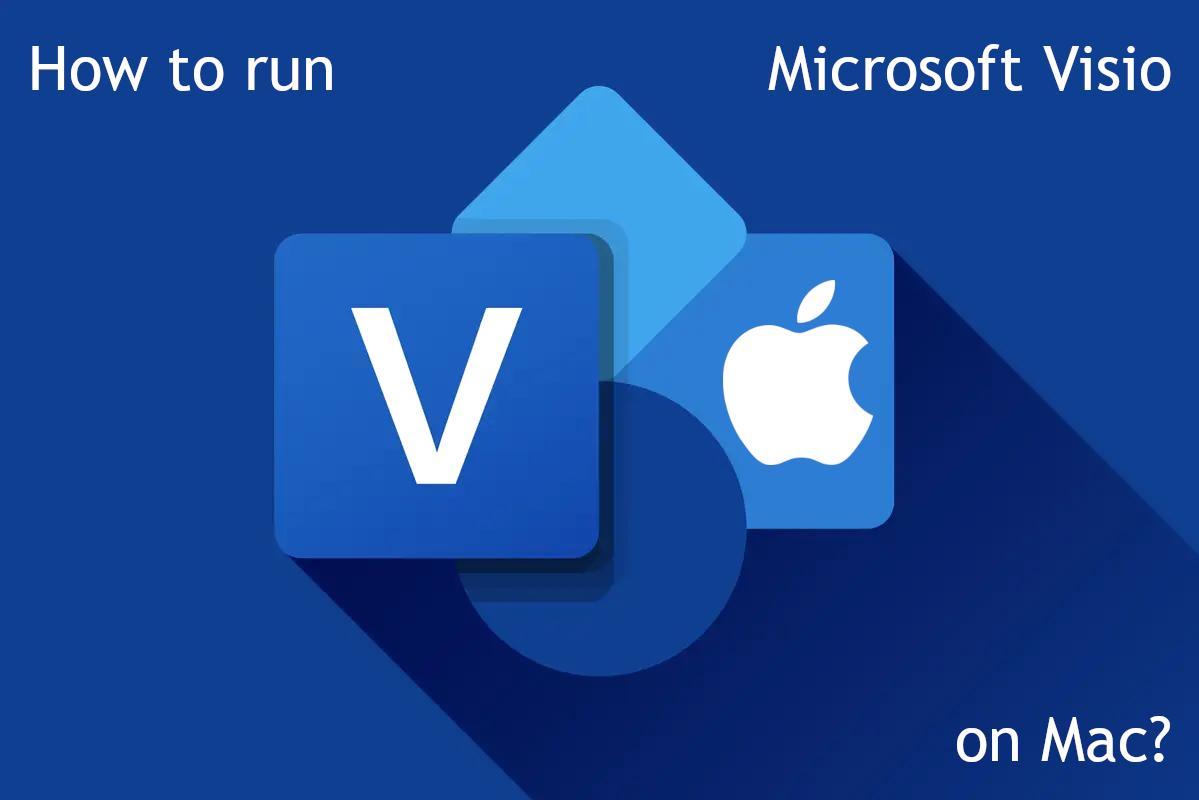Qu'est-ce que Microsoft Visio ?
Microsoft Visio est un éditeur de graphiques vectoriels spécialement conçu pour visualiser des données. Il comprend des outils permettant de créer facilement des organigrammes, des organigrammes, des graphiques, des cartes mentales et de nombreux autres types de diagrammes. Cela ne se limite pas non plus aux données pures ; les plans d'étage et les schémas électriques sont également pris en charge. Visio peut s'intégrer à d'autres produits Microsoft, comme Power BI, Power Automate, Teams et la suite Microsoft Office. Par exemple, il peut importer automatiquement des données depuis une feuille de calcul Excel, valider les données en fonction de règles définies par l'utilisateur, créer un diagramme et l'exporter vers Power BI. Mais vous n'êtes pas obligé d'utiliser d'autres logiciels Microsoft pour profiter de Visio ; il utilise le format de fichier VSDX, pris en charge par de nombreux autres programmes, et peut également exporter des diagrammes au format SVG. Évidemment, Microsoft Visio n'a pas de version macOS (bien qu'elle soit disponible sous forme d'application Web). Si vous souhaitez exécuter la version Windows de Visio sur Mac, vous devrez utiliser un programme tiers. Les meilleures méthodes sont répertoriées dans l’article ci-dessous.
Comment exécuter Microsoft Visio sur Mac
Le moyen le plus simple d'exécuter Microsoft Visio sur Mac ou MacBook est un logiciel de virtualisation. Malgré le fait que les émulateurs exigent généralement beaucoup de puissance de calcul d'un Mac, certains d'entre eux (par exemple Parallels, VirtualBox et VMWare) peuvent être utilisés pour exécuter des programmes Windows sur OS X avec des pertes minimes dans les performances de votre machine. De plus, certains d’entre eux prennent en charge l’accélération matérielle, ce qui peut faciliter l’exécution d’applications et de jeux graphiquement exigeants. En outre, ils vous permettent de basculer rapidement entre les bureaux Windows et macOS et de copier tous les fichiers entre eux.
Exécutez Microsoft Visio sur Mac avec Parallels

Si vous souhaitez exécuter Microsoft Visio sur Mac, Parallels Desktop peut être une solution. Il s'agit d'une application qui permet la virtualisation Windows sur Mac et prend entièrement en charge l'accélération GPU. En termes plus simples, cela signifie qu'il vous permet d'installer Windows 10 sur Mac en quelques clics et de basculer instantanément entre macOS et Windows. Vous pourrez ainsi exécuter Windows et installer Microsoft Visio comme sur un PC classique.
Exécutez Microsoft Visio sur Mac avec d'autres programmes de virtualisation
Vous pouvez aussi essayer VirtualBox, Wine et QEMU, cependant, ces programmes ne sont pas très accessibles aux utilisateurs et nécessitent des compétences informatiques avancées pour être utilisés.
Exécutez Microsoft Visio sur un serveur distant
Si vous disposez d'un serveur Windows puissant et d'une connexion Internet rapide, vous pouvez exécuter Microsoft Visio sur cette machine et vous y connecter avec votre Mac. Vous pouvez utiliser TeamViewer, AnyDesk ou un autre logiciel à cette fin.
Exécutez Microsoft Visio sur Mac avec Boot Camp (pour les Mac Intel uniquement)
Remarque : les ordinateurs Mac équipés de puces Apple Silicon (tous les modèles basés sur M1, M2 et M3, y compris ceux dotés des versions Pro, Max et Ultra de processeurs) ne prennent pas en charge BootCamp. Dans ce cas, utilisez les options ci-dessus pour exécuter Microsoft Visio sur Mac.
BootCamp est un programme pour Mac à processeur Intel qui vous permet d'installer plusieurs systèmes d'exploitation sur votre Mac. Cependant, vous ne pourrez pas basculer entre les systèmes comme dans Parallels. Au lieu de cela, vous devrez redémarrer votre ordinateur chaque fois que vous souhaiterez passer de Mac à Windows et vice versa. De plus, vous aurez besoin d'au moins 64 Go d'espace libre sur votre appareil ; cet espace sera utilisé pour stocker le système d'exploitation Windows et toutes les applications Windows. Pour configurer Windows via BootCamp, procédez comme suit :
Important : les versions de macOS antérieures à OS X El Capitan 10.11 nécessitent un USB Windows amorçable.
- Télécharger Fichier ISO Windows
- Ouvert Assistant Boot Camp (Aller à Applications > Utilitaires)
- Définissez la taille de la partition Windows choisissez téléchargée Fichier ISO Windows
- Formatez la partition Windows et suivez toutes les étapes d'installation de Windows
- Lorsque Windows démarre pour la première fois, suivez les instructions à l'écran pour installer Logiciel de support Boot Camp et Windows (pilotes)