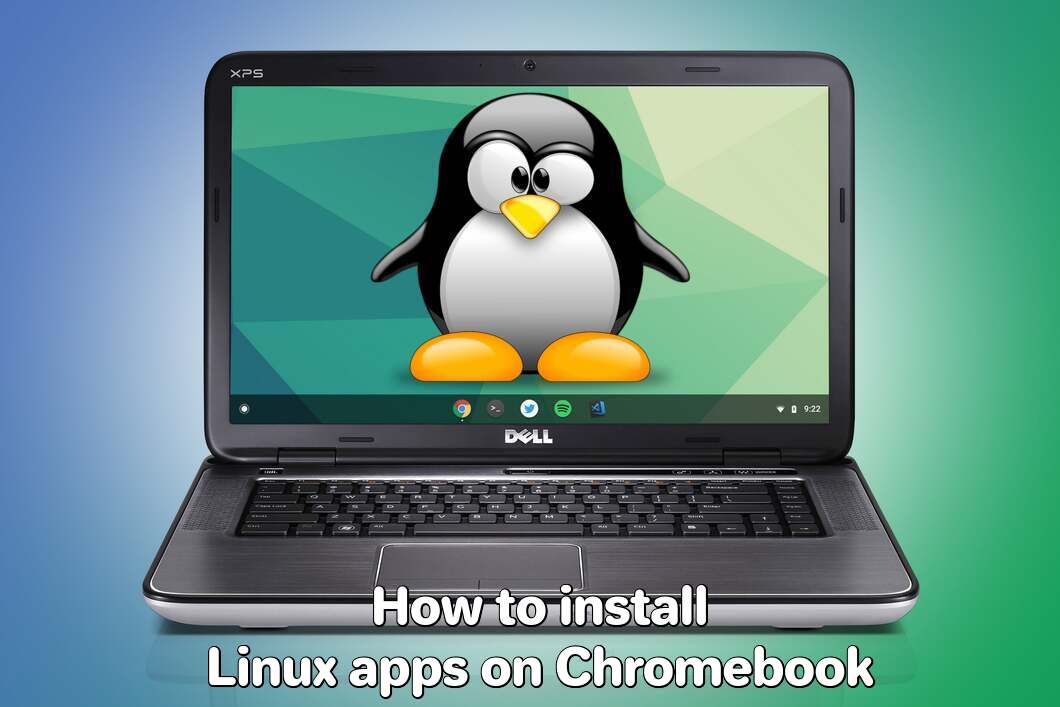I Chromebook erano originariamente pensati per essere dispositivi Web, destinati solo a navigare in siti Web ed eseguire applicazioni basate sul Web. Da allora, tuttavia, Google ha ampliato notevolmente le capacità dei propri laptop. Nel 2016 hanno acquisito la possibilità di eseguire app Android, il che li ha aiutati a diventare più di una semplice opzione economica per coloro che non possono permettersi niente di meglio. Nel 2019, la maggior parte dei Chromebook ha anche acquisito la capacità di eseguire software Linux e, sebbene ciò non abbia fatto notizia allo stesso modo del supporto delle app Android, utilizzando Software Linux su Chromebook può espandere notevolmente le capacità del dispositivo. Ci sono molti potenti strumenti su Linux che hanno valore per qualsiasi utente, come GIMP, un editor di immagini o OpenOffice, una suite per ufficio. In aggiunta a ciò, le app Linux generalmente hanno un'interfaccia molto desktop-friendly, un gradito allontanamento dall'utilizzo di tutte queste app Android che sembrano fuori posto su un laptop. Puoi persino installare Steam, anche se non molti giochi funzioneranno bene o addirittura si installeranno. Ecco i passaggi per installare le app Linux su Chromebook. Non preoccuparti, non è così complicato.
Installazione di Linux stesso
Se il tuo ChromeOS è abbastanza recente (versione 69 o successiva), dovresti vedere l'opzione intitolata Linux (beta) nel Impostazioni profilo menu, sul lato sinistro. Selezionalo, quindi premi Accendi, poi Installazione. Questo avvierà un download: attendi che finisca.
Dopo il download, dovrebbe aprirsi una nuova finestra. Sarà nero con alcune righe di testo in alto. Questo è terminal. Puoi inserire comandi al suo interno per, beh, fare in modo che il tuo computer faccia le cose. Quali cose? Tutti loro. Per molto tempo, l'uso di interfacce a riga di comando, come Terminale, è stato l'unico modo per fare qualsiasi cosa su un computer, quando le interfacce grafiche non erano una cosa.
Ad ogni modo, dovrai copiare alcune righe una per una. stampa entrare dopo ogni comando e non copiare la riga successiva finché il terminale non ha terminato con l'ultima (dovresti vedere una riga che termina con ~#█ una volta che è).
Questi sono i comandi che devi copiare in Terminale:
sudo su sudo apt-get update
Chiudi la finestra del Terminale una volta terminato. Passiamo all'installazione vera e propria delle app.
Installa le app Linux sul Chromebook utilizzando i file di installazione .deb

Questo metodo è abbastanza simile al modo in cui installi la maggior parte del software su Windows e al modo in cui installi il software su Android quando non utilizzi Play Store. L'unica differenza è che invece di scaricare file .exe o .apk, scaricherai file .deb. Il tuo Chromebook dovrebbe essere in grado di installarli se hai Linux (Beta) abilitato. Cerca semplicemente "nome del programma deb", quindi scaricare e installare il file. Cerca in Internet per vedere quali programmi sono disponibili su Linux in primo luogo.
Note:: se ti vengono offerti diversi file .deb e non sai quale scaricare, dovresti controllare quale processore ha il tuo Chromebook. Se è Intel, scarica il file con "amd64". Altrimenti scarica il file con “arm”.
Installa app Linux su Chromebook utilizzando Flatpak

Apri terminal (dovrebbe essere nel cassetto delle app nella cartella "Linux"). Dovrai copiare alcune righe una per una, proprio come hai fatto la prima volta.
sudo su sudo apt install flatpak sudo flatpak remote-add --if-not-exists flathub https://flathub.org/repo/flathub.flatpakrepo sudo apt install gnome-software-plugin-flatpak
Chiudi la finestra dopo aver eseguito tutti e quattro questi comandi. Una nuova app dovrebbe apparire nella cartella "Linux" nel cassetto, chiamata "Software": questa app è come Play Store ma per le app Linux. Quindi sarai in grado di installare app da esso senza dover utilizzare nuovamente Terminal.
Installa app Linux su Chromebook utilizzando Terminal

Ora, potresti chiederti, perché usare questa cosa complicata quando sono disponibili metodi più semplici? Sfortunatamente, a volte le app non sono disponibili come file .deb o nell'app store di Flatpak. In questi casi, l'utilizzo di Terminale è la tua unica opzione. Ma non è poi così difficile, dovrai solo copiare di nuovo alcune righe.
sudo su sudo apt-get install-y
sostituire
sudo su sudo apt-get install gimp -y
installerà GIMP. Se il nome che hai inserito non funziona, cerca su Internet "
Alternative
Sebbene l'installazione del software Linux sui Chromebook sia molto utile, a volte non risolve il problema. Avere accesso a una libreria di app Linux non aiuta se è necessario eseguire un programma specifico disponibile solo su Windows, ad esempio. O forse il tuo Chromebook non supporta affatto l'installazione di Linux. Ci sono soluzioni anche a questi problemi.
Usa Parallels Desktop

Se hai un Chromebook abbastanza potente Parallels Desktop può essere una soluzione. Questa è un'applicazione che consente la virtualizzazione di Windows sui Chromebook con il pieno supporto di DirectX e GPU. In termini più semplici, ciò significa che ti consente di installare Windows 10 su un Chromebook con solo un paio di clic e di passare immediatamente da ChromeOS a Windows. Quindi sarai in grado di eseguire Windows e installare qualsiasi applicazione o gioco che potresti desiderare, anche se fai attenzione ai loro requisiti di sistema.
Parallels Desktop richiede un Chromebook con processore Intel, idealmente un i5 o i7, almeno 16 GB di RAM e non meno di 128 GB di spazio su disco. Tieni presente che i requisiti di sistema delle applicazioni installate continuano ad essere applicati e che potresti non essere in grado di eseguirli se il Chromebook soddisfa solo requisiti minimi a causa del carico aggiuntivo che l'esecuzione di Parallels Desktop comporta sull'hardware del Chromebook. Inoltre, i giochi che richiedono DirectX 12 e versioni successive non sono attualmente supportati da Parallels.
Altre soluzioni
Puoi anche installa Windows su Chromebook. Sebbene sia difficile, sarai in grado di eseguire molto più software in questo modo. Oppure, se hai già un PC Windows, ma non dove sei tu e il tuo Chromebook, puoi connetterti ad esso utilizzando Chrome Remote Desktop e utilizzare le app di Windows dal tuo Chromebook in questo modo.