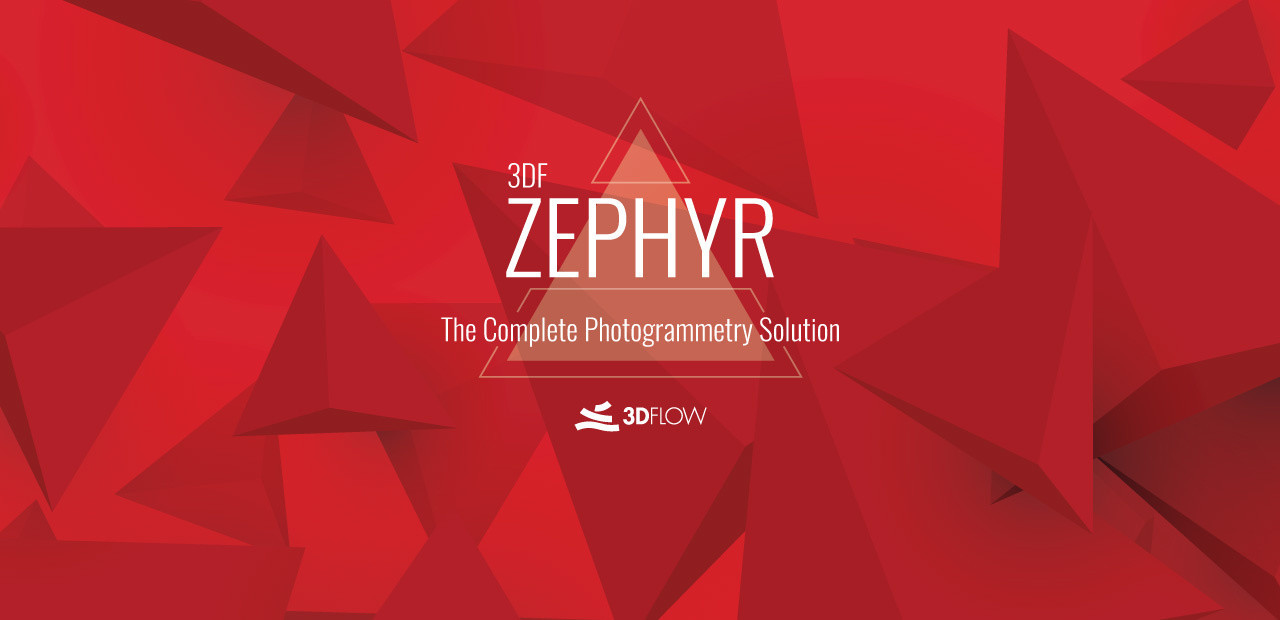Cos'è 3DF Zephyr?
3DF Zephyr è un programma per computer per eseguire fotogrammetria, ricreando oggetti 3D da immagini e video. È sviluppato da 3Dflowed è disponibile in tre versioni: Gratuita, Lite e Completa. La versione completa vanta una quantità impressionante di funzionalità: viene fornita con un'ampia gamma di funzionalità di editing 3D per modificare il modello scansionato, può utilizzare scansioni LIDAR per migliorare la precisione della ricreazione, generare modelli digitali del terreno e ortofoto ed esportare tutti questi dati in una varietà di formati. La versione Lite è priva della maggior parte di queste funzionalità, ma è comunque abbastanza buona per la maggior parte degli utenti ed è molto più conveniente. La versione gratuita, nel frattempo, è perfetta per coloro che hanno appena iniziato. Non è limitato nel tempo, il che significa che i principianti possono esplorare le capacità del software e apprendere secondo il proprio ritmo. Sfortunatamente, 3DF Zephyr è disponibile solo su Microsoft Windows. Anche se è comprensibile (è molto difficile trasferire software complessi) alcune persone vogliono comunque eseguire 3DF Zephyr su Mac. A tale scopo è possibile utilizzare alcuni software di terze parti; scopri di più leggendo la guida qui sotto.
Come eseguire 3DF Zephyr su Mac
La soluzione più popolare per eseguire 3DF Zephyr su Mac/MacBook è il software di virtualizzazione. Nonostante gli emulatori richiedano solitamente molta potenza di calcolo da un Mac, alcuni di essi, ad esempio Parallels, VirtualBox o VMWare, possono essere utilizzati per eseguire diversi programmi su OS X con perdite minime di prestazioni. Inoltre, alcuni di essi sono compatibili con DirectX 11, che può aiutare con l'esecuzione di app e giochi graficamente impegnativi. Ti consentono inoltre di copiare liberamente qualsiasi file tra l'installazione di Windows e OS X.
Esegui 3DF Zephyr su Mac utilizzando Parallels

Parallels Desktop è senza dubbio il miglior programma di virtualizzazione disponibile su Mac; in quanto tale, è il modo migliore per eseguire 3DF Zephyr su Mac. Ti consente di installare Windows 10 su Mac con solo un paio di clic e di passare istantaneamente da OS X a Windows. Potrai quindi eseguire Windows e installare 3DF Zephyr proprio come su un normale PC.
Esegui 3DF Zephyr su Mac utilizzando altre macchine virtuali
Un altro popolare programma di virtualizzazione è VMware Fusion. Inoltre, consente di eseguire macchine virtuali con sistemi operativi come Windows, Linux, FreeBSD e Solaris. Supporta l'accelerazione hardware DirectX 11 e OpenGL 4.1, che consente alle macchine virtuali di eseguire applicazioni e giochi pesanti e ad alta intensità di GPU con la migliore grafica 3D.
Puoi anche provare VirtualBox, Wine e QEMU, tuttavia, queste soluzioni non sono orientate all'utente e potrebbero richiedere competenze informatiche avanzate.
Esegui 3DF Zephyr su un server remoto
Se disponi di un potente server basato su Windows e di una connessione Internet veloce, potresti essere in grado di eseguire 3DF Zephyr su quel computer server e trasmettere lo schermo al tuo Mac.
È possibile utilizzare TeamViewer, AnyDesk o altri software per questo scopo.
Esegui 3DF Zephyr su Windows 10 utilizzando Boot Camp
Nota: i chipset Mac M1/M2 non sono supportati da BootCamp
BootCamp consente agli utenti di scegliere quale sistema operativo avviare all'avvio, tuttavia non sarà possibile passare da uno all'altro come quando si utilizza Parallels. Dovrai riavviare il tuo computer ogni volta che vorrai passare da Mac a Windows e viceversa. Tieni presente che avrai bisogno di non meno di 64 GB di spazio libero sul tuo dispositivo (ti consigliamo di avere 128 GB).
Per configurare Windows tramite BootCamp, procedi come segue:
Importante: per le versioni di MacOS precedenti a OS X El Capitan 10.11 dovrai creare USB di Windows avviabile.
- Scaricare File ISO di Windows
- Apri Boot Camp Assistant (Vai a Applicazioni > Utilità)
- Definisci la dimensione della partizione di Windows scegli scaricato File ISO di Windows
- Formatta la partizione di Windows e segui tutti i passaggi di installazione di Windows
- Quando Windows si avvia per la prima volta, segui le istruzioni sullo schermo per l'installazione Boot Camp e software di supporto per Windows (driver)