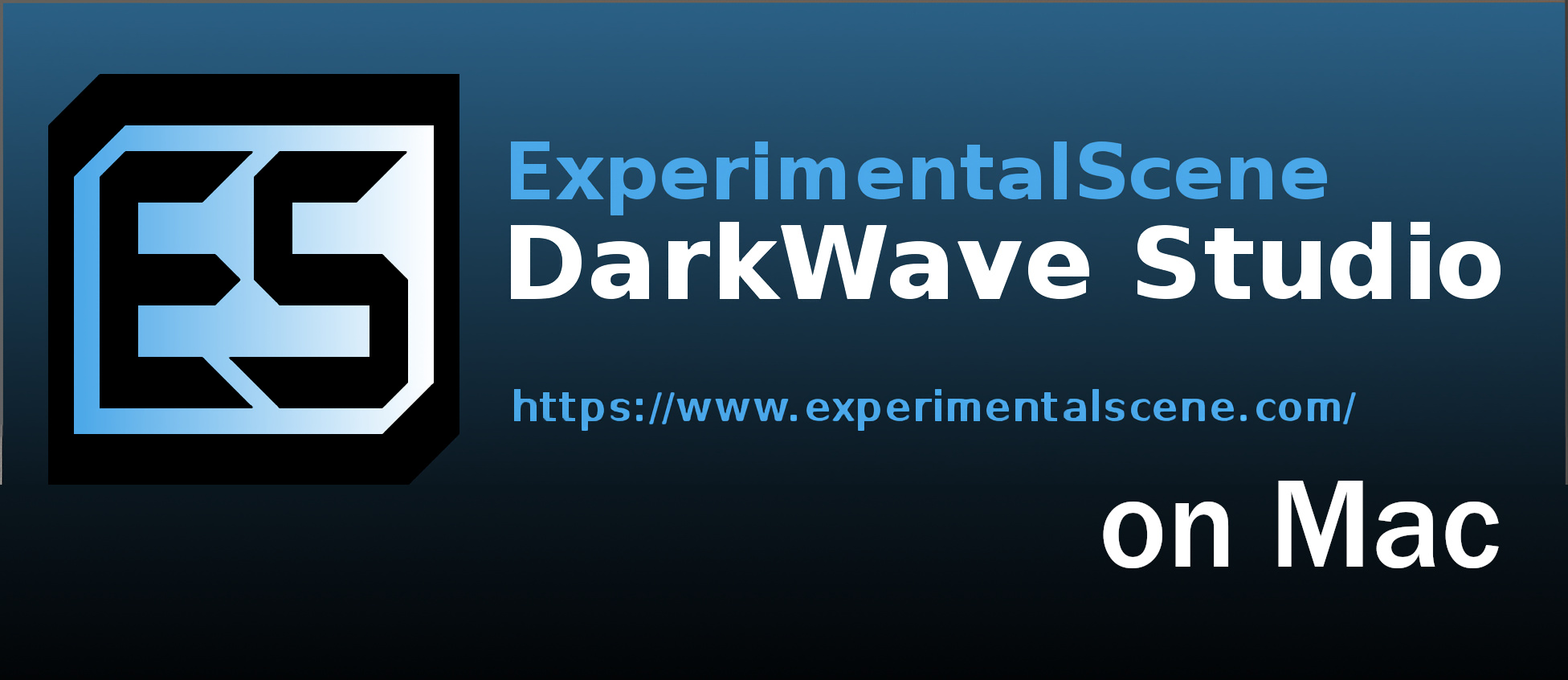Cos'è DarkWave Studio?
DarkWave Studio è una workstation audio digitale sviluppata da ExperimentalScene. Può essere utilizzato per creare e modificare facilmente pattern di note, nonché per metterli in coda in qualsiasi traccia. Supporta VST (Virtual Studio Technology) e, come tale, può essere utilizzato con qualsiasi sintetizzatore software. Sono supportati sia gli strumenti VST che gli effetti sonori. Il programma supporta anche i plug-in, molti dei quali sono già inclusi. Ti consentono di utilizzare tastiere musicali hardware, utilizzare filtri come sovracampionamento, distorsione, dividere tracce stereo in due tracce mono e fare altre cose utili. Tutto sommato, il set di funzionalità di DarkWave è abbastanza buono considerando il suo prezzo (o, meglio, la sua mancanza). È completamente gratuito ed è un'opzione solida se stai cercando un programma di creazione audio entry-level. È disponibile solo su Microsoft Windows, ma esistono diversi modi non ufficiali per eseguire DarkWave Studio su Mac. Leggi la guida qui sotto se sei interessato.
Come eseguire DarkWave Studio su Mac
Il modo più semplice per eseguire DarkWave Studio su Mac o MacBook è il software di virtualizzazione. Nonostante gli emulatori di solito richiedano molta potenza di calcolo da un Mac, alcuni di essi (ad esempio Parallels, VirtualBox e VMWare) possono essere utilizzati per eseguire programmi Windows su OS X con perdite minime nelle prestazioni della macchina. Inoltre, alcuni supportano l'accelerazione hardware, che può aiutare con l'esecuzione di app e giochi graficamente impegnativi. Inoltre, ti consentono di passare rapidamente tra i desktop Windows e macOS e di copiare qualsiasi file tra di loro.
Esegui DarkWave Studio su Mac con Parallels

Se desideri eseguire DarkWave Studio su Mac, Parallels Desktop può essere una soluzione. Questa è un'applicazione che consente la virtualizzazione di Windows su Mac e ha il pieno supporto per l'accelerazione GPU. In termini più semplici, ciò significa che ti consente di installare Windows 10 su Mac con solo un paio di clic e passare istantaneamente da macOS a Windows. Potrai quindi eseguire Windows e installare DarkWave Studio proprio come su un normale PC.
Esegui DarkWave Studio su Mac con altri programmi di virtualizzazione
Un altro popolare programma di virtualizzazione è VMware Fusion. Può essere utilizzato per eseguire molti sistemi operativi, come Windows, Linux e FreeBSD. Supporta anche l'accelerazione hardware, quindi può essere utilizzato per eseguire applicazioni ad uso intensivo della GPU e la maggior parte dei giochi moderni.
Puoi anche provare VirtualBox, Wine e QEMU, tuttavia, questi programmi non sono molto accessibili agli utenti e richiedono competenze informatiche avanzate per essere utilizzati.
Esegui DarkWave Studio su un server remoto
Se disponi di un potente server basato su Windows e di una connessione Internet veloce, puoi eseguire DarkWave Studio su questo computer e collegarti ad esso con il tuo Mac. È possibile utilizzare TeamViewer, AnyDesk o altri software a questo scopo.
Esegui DarkWave Studio su Mac con Boot Camp (solo per Mac Intel)
Nota: i computer Mac con chip Apple Silicon (tutti i modelli basati su M1, M2 e M3, inclusi quelli con versioni Pro, Max e Ultra delle CPU) non supportano BootCamp. In questo caso, utilizza le opzioni sopra per eseguire DarkWave Studio su Mac.
BootCamp è un programma per Mac basati su Intel che ti consente di installare più sistemi operativi sul tuo Mac. Tuttavia, non potrai passare da un sistema all'altro come in Parallels. Dovrai invece riavviare il computer ogni volta che desideri passare da Mac a Windows e viceversa. Inoltre, avrai bisogno di almeno 64 GB di spazio libero sul tuo dispositivo; questo spazio verrà utilizzato per archiviare il sistema operativo Windows e tutte le app Windows. Per configurare Windows tramite BootCamp, procedi come segue:
Importante: le versioni di macOS precedenti a OS X El Capitan 10.11 richiedono a USB di Windows avviabile.
- Scaricare File ISO di Windows
- Apri Boot Camp Assistant (Vai a Applicazioni > Utilità)
- Definisci la dimensione della partizione di Windows scegli scaricato File ISO di Windows
- Formatta la partizione di Windows e segui tutti i passaggi di installazione di Windows
- Quando Windows si avvia per la prima volta, segui le istruzioni sullo schermo per l'installazione Boot Camp e software di supporto per Windows (driver)