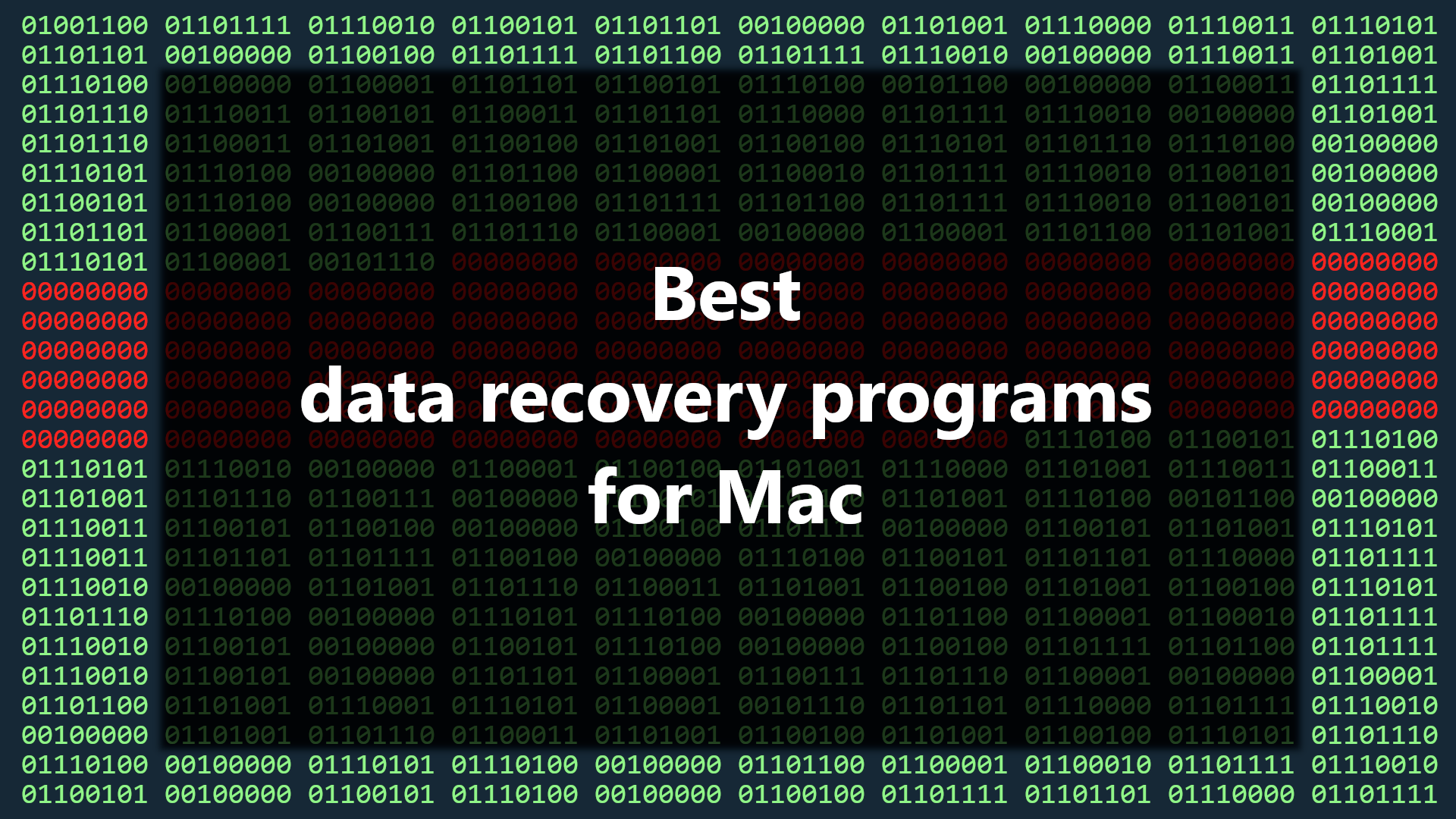データ回復プログラム for Mac は、削除または失われたファイルを回復する、期待どおりの機能を正確に実行します。 このようなソフトウェアにはいくつかの使用例があります。 もちろん、最も明白なのは、誤って削除したファイルを復元することです。 ただし、ゴミ箱フォルダを確認することを忘れないでください。それが必要な場合は、複雑なデータ復旧スイートは必要ないかもしれません. データ回復ツールの他の用途は、少なくとも平均的なユーザーにとっては、あまり一般的ではありません. 特に古いドライブや損傷したドライブに保存されている場合は、データが破損する可能性があります。 5 年以上経過したハード ディスク ドライブは、通常、信頼性が低いと見なされます。 問題なくそれよりもはるかに長く続く可能性がありますが、その間にファイルを 2012 つまたは XNUMX つ失う可能性があります。 これは特にラップトップに当てはまります。 その携帯性は、振動などにさらされるため、ドライブにさらに負担をかけます。 XNUMX 年以降に製造されたすべての MacBook は、一般的により信頼性の高い SSD テクノロジを利用していますが、それ以前に製造された MacBook を使用している場合、データ損失の可能性が高くなります。 ランサムウェアなどのウイルスによってデータが失われる可能性もあります。 はい、macOS ユーザーは、Windows ユーザーに比べてマルウェアに対処する必要が大幅に少なくなりますが、マルウェアは存在します。 いずれにせよ、これを読んでいるのであれば、おそらくそのようなプログラムが必要になるでしょう。 オプションを確認して比較できるように、Mac 用の最高のデータ復旧ソフトウェアのリストをまとめました。
プログラムは、次の基準を使用して比較されます。
- 価格: 一目瞭然で、米ドルで表示されています。
- 無料のデータ制限: 有料のデータ復元プログラムでは、復元できるデータ量によって無料試用版が制限されるのが一般的です。
- 使いやすさ:一目瞭然。
- M1/M2 サポート: プログラムが M1/M2 Mac でネイティブに実行されるかどうか。 そうでない場合は、使用する必要があります Rosetta 2 そのような Mac を使用している場合。
ステラデータ復旧

ステラデータ復旧 Windows と Mac の両方で、市場で最高のデータ回復ツールキットの 1 つです。 印象的な一連の機能を誇っています。ほぼすべての種類のファイルを回復できるだけでなく、破損したドライブ、USB スティック、または光学ディスクからデータを取得することもできます。 また、破損した写真やビデオ ファイルを修復することもできます。 これらの容量のほとんどはプログラムの有料版でしか利用できませんが、無料版でも非常に機能が高く、最大 XNUMX GB の失われたファイルを回復するのに役立ちます.
| 価格 | 無料データ制限 | 使いやすさ | M1/M2対応 |
| バージョンとサブスクリプションの種類によって異なります ($ 69 – $ 399) | 1 GB | 初級 | 有り |
Rスタジオ

Rスタジオ Mac 用のもう 80 つの非常に強力なデータ復旧プログラムです。 ほとんどのオペレーティング システムで使用されている破損したファイル システムを復元するだけでなく、あらゆる種類のファイルを復元できます。 ただし、その主な利点は機能の数ではありません。ほとんどの機能にアクセスするには、非常に高価な Technician バージョンを購入する必要があります。 しかし、その基本バージョンは、他のほとんどの有料データ回復プログラムよりも安価です。 たったのXNUMXドルです。 定期的に割引価格で購入することもでき、さらに価格が下がります。
その無料版は珍しいです。 好きなだけファイルを復元できますが、ファイルが 256 KB より小さい場合に限ります。 残念ながら、これにより、写真やビデオの復元には使用できなくなりますが、最大のテキスト ファイル以外はすべて復元できるはずです。
| 価格 | 無料データ制限 | 使いやすさ | M1/M2対応 |
| $80、割引されることが多い | 無制限ですが、小さなファイルでのみ機能します | M | 有り |
iBoysoftデータ回復

iBoysoftデータ回復 まともなプログラムでもあります。 Stellar Data Recovery や R-Studio にある特定の高度な機能が欠けていますが、基本的な機能はほとんど同じです。 また、USB スティックやメモリ カードなどのポータブル メディア上のファイルを含め、あらゆる種類のファイルを復元できます。 プログラムの MacOS バージョンには特別な注意が払われました。 使いやすくするために Finder のようなインターフェイスが付属しており、破損した DMG ファイル内に保存されているファイルを回復できます。
| 価格 | 無料データ制限 | 使いやすさ | M1/M2対応 |
| サブスクリプションのみ ($89/月または $99/年) | 1 GB | 初級 | 有り |
ディスクドリル

ディスクドリル 別のデータ回復プログラムです。 macOS バージョンは、特別な Mac 指向のアルゴリズムを利用しており、高い成功率を達成するのに役立ちます。 それが提供する基本的なパッケージは他のプログラムとほぼ同じですが、外部メディアを含むすべての種類のファイルを回復できますが、ユーザーがデータを管理し、データの損失を防ぐのに役立つツールも含まれています. これらの機能は、無料版でも利用できます。 一方、実際にデータを復元する場合、DiskDrill の無料版は他の Mac 用データ復元プログラムよりも寛大ではなく、ユーザーは無料で 500 MB しか復元できません。
| 価格 | 無料データ制限 | 使いやすさ | M1/M2対応 |
| $106 | 500 MB | 初級 | 有り |
PhotoRecを

このリストにある以前の Mac 用データ復元プログラムとは異なり、 PhotoRecを 完全に無料で使用できます。 残念ながら、これは上記のすべての推奨事項を無視して、この推奨事項をダウンロードする必要があるという意味ではありません。 グラフィック インターフェイスがないため、使いづらくなっています。 ただし、コマンド ラインのみのプログラムを処理できる場合は、PhotoRec を使用することをお勧めします。 その名前にもかかわらず、写真以外のものを復元できます。 実際、外部メディアにあるファイルや破損したファイル システムを含むすべてのファイル タイプを復元できます。
| 価格 | 無料データ制限 | 使いやすさ | M1/M2対応 |
| 無料版 | 無し | ハード | ロゼッタ 2 が必要 |
Lazesoft Macのデータ復旧

このリストの別の無料プログラム、 Lazesoft Macのデータ復旧、キャッチも付いています。 リリースされたとき、それは平均的なユーザーにとって十分に機能するプログラムでした。 有料の回復ツールキットに見られるほとんどの機能が欠けていましたが、その役割を果たし、グラフィック インターフェイスが付属していました。 しかし、それは何年にもわたって更新を受け取りませんでした。 ありがたいことに、開発者は 64 ビット バージョンをリリースしたので、理論的には最新の macOS で使用できるはずです。 とはいえ、一部のユーザーはプログラムが起動しないと報告しましたが、他のユーザーは完全に正常に動作すると報告したため、マイレージは異なる場合があります.
| 価格 | 無料データ制限 | 使いやすさ | M1/M2対応 |
| 無料版 | 無し | M | ロゼッタ 2 が必要 |
まとめ
macOS は通常、ユーザーに Windows ほど大きなソフトウェアのライブラリを提供しませんが、この場合、選択は合理的です。 Mac 用のデータ復旧プログラムは数多く存在するため、ユーザーは予算やユースケースに合わせてさまざまなオプションを利用できます。 残念ながら、これは必ずしもそうではありません。 Mac ではネイティブに実行できない便利なプログラムがたくさんあります – 「Mac 上のアプリ」カテゴリをチェックしてください 欠けているものを確認する (そして、Mac でそれらを実行する方法を学ぶ)。 別の有用なリソースは、説明しているガイドです。 Windows を Mac にインストールする方法. これにより、必要なほとんどすべてのプログラムを Mac で実行できますが、場合によっては、Windows PC で実行するほど速く実行されません.