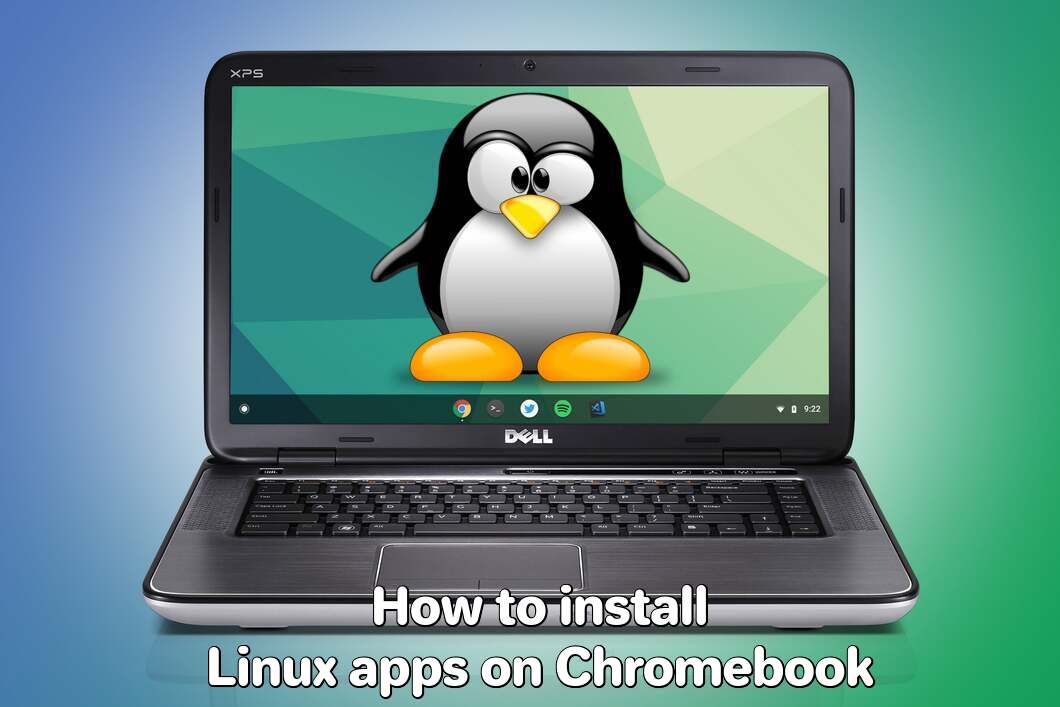Chromebooki pierwotnie miały być urządzeniami internetowymi, przeznaczonymi wyłącznie do przeglądania stron internetowych i uruchamiania aplikacji internetowych. Od tego czasu jednak Google dość znacząco rozszerzyło możliwości swoich laptopów. W 2016 roku zdobyli możliwość uruchamiania aplikacji na Androida – co pomogło im stać się czymś więcej niż tylko budżetową opcją dla tych, których nie stać na nic lepszego. W 2019 r. większość Chromebooków zyskała również możliwość uruchamiania oprogramowania dla systemu Linux i chociaż to nie sprawiło, że wiadomości były tak samo jak obsługa aplikacji na Androida, używając Oprogramowanie dla systemu Linux na Chromebooku może znacznie rozszerzyć możliwości urządzenia. W systemie Linux jest wiele potężnych narzędzi, które mają wartość dla każdego użytkownika, takich jak GIMP, edytor obrazów lub OpenOffice, pakiet biurowy. Poza tym aplikacje na Linuksa mają na ogół bardzo przyjazny dla komputera interfejs – mile widziane odejście od wszystkich tych aplikacji na Androida, które wyglądają i czują się nie na miejscu na laptopie. Możesz nawet zainstalować Steam – choć niewiele gier będzie działać dobrze, a nawet zainstalować. Oto kroki, jak zainstalować aplikacje na Linuksa na Chromebooku. Nie martw się, to nie jest takie skomplikowane.
Instalowanie samego Linuksa
Jeśli Twój ChromeOS jest wystarczająco nowy (wersja 69 lub nowsza), powinna pojawić się opcja zatytułowana Linux (beta) Ustawienia menu po lewej stronie. Wybierz, a następnie naciśnij włączać, następnie Zainstalować. Rozpocznie się pobieranie — poczekaj, aż się zakończy.
Po pobraniu powinno otworzyć się nowe okno. Będzie czarny z kilkoma linijkami tekstu u góry. To jest terminal. Możesz wprowadzać do niego polecenia, aby, no cóż, zmusić komputer do robienia rzeczy. Jakie rzeczy? Wszyscy. Przez długi czas używanie interfejsów wiersza poleceń, takich jak Terminal, było jedynym sposobem na zrobienie czegokolwiek na komputerze, kiedy interfejsy graficzne nie istniały.
W każdym razie będziesz musiał skopiować do niego kilka wierszy jeden po drugim. Naciskać Wchodzę po każdym poleceniu i nie kopiuj następnej linii, dopóki terminal nie skończy z ostatnią (powinna być widoczna linia kończąca się na ~# █ raz to jest).
Oto polecenia, które musisz skopiować do Terminala:
sudo su sudo apt-get aktualizacja
Po zakończeniu zamknij okno terminala. Przejdźmy do faktycznego instalowania aplikacji.
Zainstaluj aplikacje dla systemu Linux na Chromebooku, używając plików instalacyjnych .deb

Ta metoda jest dość podobna do instalowania większości oprogramowania w systemie Windows i instalowania oprogramowania w systemie Android, gdy nie korzystasz ze Sklepu Play. Jedyna różnica polega na tym, że zamiast pobierać pliki .exe lub .apk, będziesz pobierać pliki .deb. Twój Chromebook powinien być w stanie je zainstalować, o ile masz włączony system Linux (Beta). Po prostu wyszukaj „Nazwa programu deb”, a następnie pobierz i zainstaluj plik. Przeszukaj internet, aby zobaczyć, jakie programy są dostępne w systemie Linux.
Note: jeśli masz dostępnych kilka różnych plików .deb i nie wiesz, który z nich należy pobrać, sprawdź, jaki procesor ma Twój Chromebook. Jeśli jest to Intel, pobierz plik z „amd64”. W przeciwnym razie pobierz plik z „ramię”.
Zainstaluj aplikacje dla systemu Linux na Chromebooku za pomocą Flatpak

Otwarte terminal (powinien znajdować się w szufladzie aplikacji w folderze „Linux”). Będziesz musiał skopiować do niego kilka wierszy jeden po drugim, tak jak za pierwszym razem.
sudo su sudo apt install flatpak sudo flatpak remote-add --jeśli-nie-istnieje flathub https://flathub.org/repo/flathub.flatpakrepo sudo apt zainstaluj gnome-software-plugin-flatpak
Zamknij okno po uruchomieniu wszystkich czterech z tych poleceń. Nowa aplikacja powinna pojawić się w folderze „Linux” w szufladzie o nazwie „Oprogramowanie” – ta aplikacja jest podobna do Sklepu Play, ale dla aplikacji dla systemu Linux. Dzięki temu będziesz mógł instalować z niego aplikacje bez konieczności ponownego korzystania z Terminala.
Zainstaluj aplikacje dla systemu Linux na Chromebooku za pomocą terminala

Teraz możesz zapytać, po co używać tej skomplikowanej rzeczy, gdy dostępne są prostsze metody? Niestety czasami aplikacje nie są dostępne jako pliki .deb lub w sklepie z aplikacjami Flatpak. W takich przypadkach jedyną opcją jest korzystanie z Terminala. Ale to naprawdę nie jest takie trudne, wystarczy ponownie skopiować kilka linii.
sudo su sudo apt-get install-y
zastąpić
sudo su sudo apt-get zainstaluj gimp -y
zainstaluje GIMP. Jeśli wpisana nazwa nie działa, wyszukaj w Internecie hasło „
alternatywy
Chociaż instalowanie oprogramowania dla systemu Linux na Chromebookach jest bardzo przydatne, czasami nie rozwiązuje problemu. Dostęp do biblioteki aplikacji dla systemu Linux nie pomaga, jeśli musisz uruchomić określony program, który jest dostępny na przykład tylko w systemie Windows. A może Twój Chromebook w ogóle nie obsługuje instalacji Linuksa. Są też rozwiązania tych problemów.
Użyj programu Parallels Desktop

Jeśli masz wystarczająco wydajnego Chromebooka Parallels Desktop może być rozwiązaniem. Jest to aplikacja umożliwiająca wirtualizację systemu Windows na Chromebookach z pełną obsługą DirectX i GPU. Mówiąc prościej, oznacza to, że pozwala zainstalować system Windows 10 na Chromebooku za pomocą zaledwie kilku kliknięć i natychmiast przełączać się między ChromeOS i Windows. Dzięki temu będziesz mógł uruchomić system Windows i zainstalować dowolną aplikację lub grę, ale uważaj na ich wymagania systemowe.
Parallels Desktop wymaga Chromebooka z procesorem Intel, najlepiej i5 lub i7, co najmniej 16 GB pamięci RAM i nie mniej niż 128 GB miejsca na dysku. Pamiętaj, że nadal obowiązują wymagania systemowe instalowanych aplikacji i że możesz nie być w stanie ich uruchomić, jeśli Twój Chromebook spełnia tylko minimalne wymagania ze względu na dodatkowe obciążenie sprzętu Chromebooka, jakie powoduje Parallels Desktop. Ponadto gry wymagające DirectX 12 i nowszych nie są obecnie obsługiwane przez Parallels.
Inne rozwiązania
Możesz również zainstaluj system Windows na Chromebooku. Chociaż jest to trudne, w ten sposób będziesz mógł uruchomić znacznie więcej oprogramowania. Lub, jeśli masz już komputer z systemem Windows, ale nie tam, gdzie Ty i Twój Chromebook, możesz połączyć się z nim za pomocą Pulpitu zdalnego Chrome i w ten sposób korzystać z aplikacji Windows z Chromebooka.