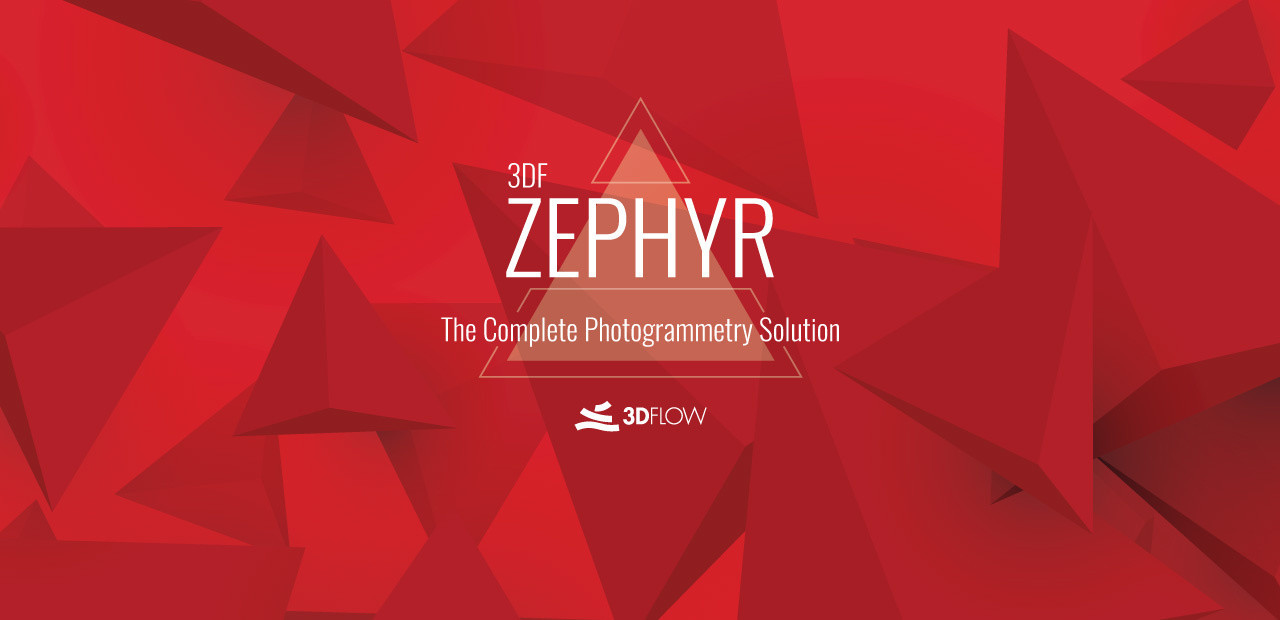Co to jest 3DF Zephyr?
3DF Zephyr to program komputerowy służący do wykonywania fotogrametrii – odtwarzania obiektów 3D ze zdjęć i wideo. Jest rozwijany przez 3Dflowi jest dostępny w trzech wersjach: bezpłatnej, lekkiej i pełnej. Wersja pełna oferuje imponującą liczbę funkcji: zawiera szeroką gamę funkcji edycji 3D umożliwiających ulepszenie zeskanowanego modelu, może wykorzystywać skany LIDAR w celu poprawy dokładności rekreacji, generować cyfrowe modele terenu i ortofotomapy oraz eksportować wszystkie te dane w różnych formatach. formatów. W wersji Lite brakuje większości tych możliwości, ale nadal jest wystarczająco dobra dla większości użytkowników i jest znacznie tańsza. Z kolei darmowa wersja jest idealna dla tych, którzy dopiero zaczynają. Nie jest ono ograniczone czasowo, co oznacza, że początkujący mogą odkrywać możliwości oprogramowania i uczyć się we własnym tempie. Niestety, 3DF Zephyr jest dostępny tylko w systemie Microsoft Windows. Choć jest to zrozumiałe – przeniesienie złożonego oprogramowania jest bardzo trudne – niektórzy ludzie nadal chcą uruchamiać 3DF Zephyr na komputerze Mac. W tym celu można wykorzystać określone oprogramowanie stron trzecich; dowiedz się więcej, czytając poniższy przewodnik.
Jak uruchomić 3DF Zephyr na komputerze Mac
Najpopularniejszym rozwiązaniem do uruchomienia 3DF Zephyr na Mac/MacBooku jest oprogramowanie do wirtualizacji. Pomimo tego, że emulatory zwykle wymagają dość dużej mocy obliczeniowej z komputera Mac, niektóre z nich, na przykład Parallels, VirtualBox lub VMWare, mogą być używane do uruchamiania różnych programów w systemie OS X przy minimalnych stratach wydajności. Co więcej, niektóre z nich są kompatybilne z DirectX 11, co może pomóc w uruchamianiu wymagających graficznie aplikacji i gier. Umożliwiają także swobodne kopiowanie dowolnych plików pomiędzy instalacją systemu Windows a systemem OS X.
Uruchom 3DF Zephyr na komputerze Mac za pomocą programu Parallels

Parallels Desktop jest z pewnością najlepszym programem do wirtualizacji dostępnym na komputerze Mac; dlatego jest to najlepszy sposób na uruchomienie 3DF Zephyr na komputerze Mac. Pozwala zainstalować system Windows 10 na komputerze Mac za pomocą zaledwie kilku kliknięć i błyskawicznie przełączać się między systemem OS X i Windows. Dzięki temu będziesz mógł uruchomić system Windows i zainstalować 3DF Zephyr tak samo jak na zwykłym komputerze PC.
Uruchom 3DF Zephyr na Macu, korzystając z innych maszyn wirtualnych
Innym popularnym programem do wirtualizacji jest VMware Fusion. Umożliwia także uruchamianie maszyn wirtualnych z systemami operacyjnymi takimi jak Windows, Linux, FreeBSD i Solaris. Obsługuje akcelerację sprzętową DirectX 11 i OpenGL 4.1, co pozwala maszynom wirtualnym uruchamiać aplikacje i gry intensywnie korzystające z procesora graficznego z najlepszą grafiką 3D.
Możesz także spróbować VirtualBox, Wine i QEMU rozwiązania te nie są jednak zorientowane na użytkownika i mogą wymagać zaawansowanych umiejętności obsługi komputera.
Uruchom 3DF Zephyr na zdalnym serwerze
Jeśli masz wydajny serwer oparty na systemie Windows i szybkie łącze internetowe, być może uda Ci się uruchomić 3DF Zephyr na tym serwerze i przesyłać strumieniowo jego ekran do komputera Mac.
Możesz do tego celu użyć oprogramowania TeamViewer, AnyDesk lub innego.
Uruchom 3DF Zephyr na Windows 10 za pomocą Boot Camp
Uwaga: Chipsety Mac M1/M2 nie są obsługiwane przez BootCamp
BootCamp pozwala użytkownikom wybrać, który system operacyjny ma zostać uruchomiony podczas uruchamiania, jednak nie będzie można przełączać się między nimi, jak w przypadku korzystania z programu Parallels. Będziesz musiał ponownie uruchomić komputer za każdym razem, gdy chcesz przełączyć się z komputera Mac na system Windows i odwrotnie. Pamiętaj, że będziesz potrzebować co najmniej 64 GB wolnego miejsca na swoim urządzeniu (zalecamy 128 GB).
Aby skonfigurować system Windows za pomocą BootCamp, wykonaj następujące czynności:
Ważne: w przypadku wersji MacOS wcześniejszych niż OS X El Capitan 10.11 musisz utworzyć bootowalny Windows USB.
- Do pobrania Plik ISO systemu Windows
- Otwarte Asystent Boot Camp (Iść do Zastosowania > Użytkowe)
- Określ rozmiar partycji Windows, którą wybierz pobrano Plik ISO systemu Windows
- Sformatuj partycję Windows i przejdź przez wszystkie kroki instalacji Windows
- Po pierwszym uruchomieniu systemu Windows postępuj zgodnie z instrukcjami wyświetlanymi na ekranie, aby zainstalować Oprogramowanie do obsługi Boot Camp i Windows (sterowniki)