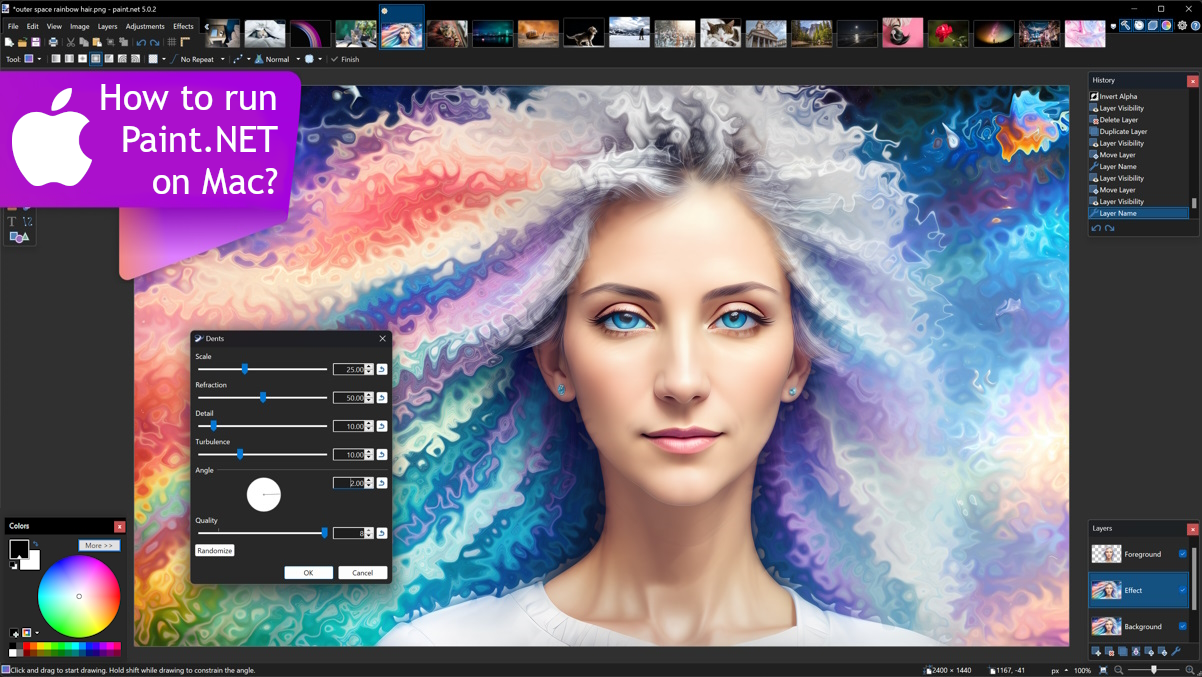Co to jest Paint.NET?
Paint.NET to edytor grafiki rastrowej opracowany przez dotPDN, LLC. Chociaż nie jest to najpotężniejszy edytor na rynku, Paint.NET nadal ma najważniejsze funkcje; nie ma na celu konkurować z Photoshopem, ale raczej z prostymi edytorami, takimi jak MS Paint. Jest również całkowicie darmowy, co jest oczywiście plusem. Program obsługuje między innymi warstwy i przezroczystość, potężne narzędzie do krzywych, narzędzie do zaznaczania Magic Wand i nieograniczoną historię. Artyści cyfrowi doceniają obsługę tabletów rysunkowych, a także możliwość dostosowywania pociągnięć w oparciu o czułość nacisku. Funkcjonalność można dodatkowo rozszerzyć za pomocą wtyczek; na przykład możesz dodać obsługę większej liczby typów plików lub nowych efektów. Chociaż Paint.NET jest bezpłatny, nie jest oprogramowaniem typu open source; dodatkowo program dostępny jest wyłącznie dla systemu Microsoft Windows. Brak kompatybilności między platformami może stanowić problem, ale można go obejść. W poniższym przewodniku opisujemy kilka sposobów uruchamiania Paint.NET na komputerze Mac; przeczytanie może okazać się przydatne.
Jak uruchomić Paint.NET na Mac
Najpopularniejszym rozwiązaniem do uruchomienia Paint.NET na Mac/MacBooku jest oprogramowanie do wirtualizacji. Pomimo tego, że emulatory zwykle wymagają dość dużej mocy obliczeniowej z komputera Mac, niektóre z nich (np. Parallels, VirtualBox i VMWare) mogą być używane do uruchamiania programów Windows na OS X przy minimalnych stratach w wydajności komputera. Co więcej, niektóre z nich obsługują akcelerację sprzętową, co może pomóc w uruchamianiu wymagających graficznie aplikacji i gier. Umożliwiają także szybkie przełączanie między komputerami stacjonarnymi z systemem Windows i macOS oraz kopiowanie dowolnych plików między nimi.
Uruchom Paint.NET na Macu z Parallels

Jeśli chcesz uruchomić Paint.NET na Macu, Parallels Desktop może być rozwiązaniem. Jest to aplikacja, która pozwala na wirtualizację Windows na Macu i posiada pełne wsparcie dla akceleracji GPU. Mówiąc prościej, oznacza to, że pozwala zainstalować system Windows 10 na komputerze Mac za pomocą zaledwie kilku kliknięć i natychmiastowo przełączać się między systemem macOS i Windows. Dzięki temu będziesz mógł uruchomić system Windows i zainstalować Paint.NET tak samo jak na zwykłym komputerze.
Możesz także spróbować VirtualBox, Wine i QEMU, jednak programy te nie są bardzo dostępne dla użytkowników i wymagają zaawansowanych umiejętności obsługi komputera.
Uruchom Paint.NET na zdalnym serwerze
Jeśli masz wydajny serwer oparty na systemie Windows i szybkie łącze internetowe, możesz uruchomić Paint.NET na tym komputerze i połączyć się z nim za pomocą komputera Mac. Możesz w tym celu użyć TeamViewer, AnyDesk lub innego oprogramowania.
Uruchom Paint.NET na Macu za pomocą Boot Camp
Uwaga: komputery Mac z chipami Apple Silicon (wszystkie modele oparte na M1, M2 i M3, w tym Pro i Max) nie obsługują BootCamp. W takim przypadku użyj powyższych opcji, aby uruchomić Paint.NET na komputerze Mac.
BootCamp to program dla komputerów Mac z procesorem Intel, który umożliwia instalację wielu systemów operacyjnych na komputerze Mac. Nie będzie jednak możliwości przełączania się pomiędzy systemami, tak jak w przypadku Parallels. Zamiast tego będziesz musiał ponownie uruchomić komputer za każdym razem, gdy będziesz chciał przełączyć się z komputera Mac na system Windows i odwrotnie. Dodatkowo będziesz potrzebować co najmniej 64 GB wolnego miejsca na swoim urządzeniu; ta przestrzeń będzie używana do przechowywania systemu operacyjnego Windows i wszystkich aplikacji Windows. Aby skonfigurować system Windows za pomocą BootCamp, wykonaj następujące czynności:
Ważne: wersje systemu macOS starsze niż OS X El Capitan 10.11 wymagają pliku bootowalny Windows USB.
- Do pobrania Plik ISO systemu Windows
- Otwarte Asystent Boot Camp (Iść do Konsultacje > Użytkowe)
- Określ rozmiar partycji Windows, którą wybierz pobrano Plik ISO systemu Windows
- Sformatuj partycję Windows i przejdź przez wszystkie kroki instalacji Windows
- Po pierwszym uruchomieniu systemu Windows postępuj zgodnie z instrukcjami wyświetlanymi na ekranie, aby zainstalować Oprogramowanie do obsługi Boot Camp i Windows (sterowniki)