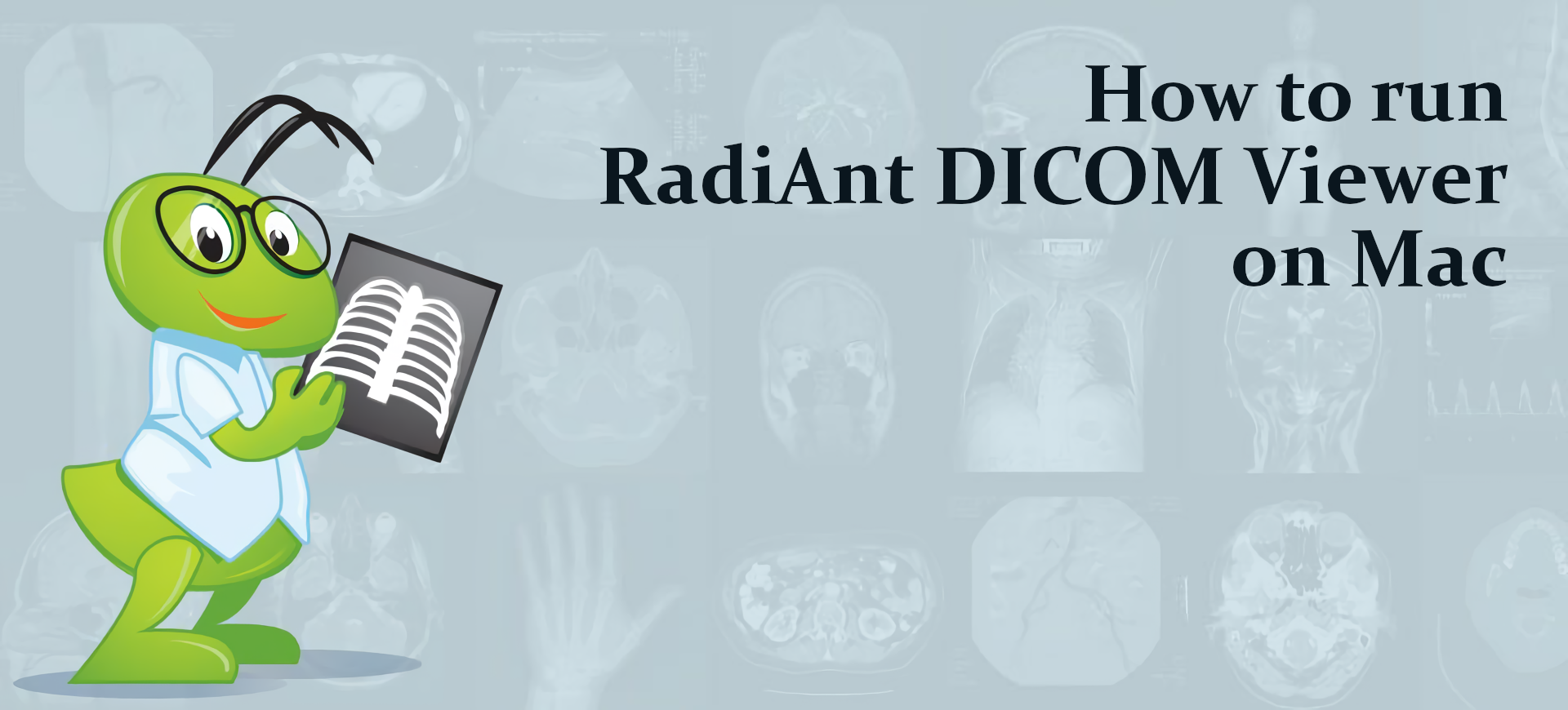Co to jest przeglądarka RadiAnt DICOM?
RadiAnt DICOM Viewer to przeglądarka obrazów dla DICOM pliki, które są wykorzystywane w medycynie do przechowywania na przykład skanów rentgenowskich i rezonansu magnetycznego. W zależności od źródła pliki te mogą zawierać informacje 3D, wiele warstw skanowania i informacje o pacjencie. Ten wyspecjalizowany format pliku wymaga wyspecjalizowanej przeglądarki, a przeglądarka RadiAnt DICOM Viewer doskonale nadaje się do tego zadania. Zawiera wiele narzędzi niezbędnych do badania skanów medycznych, od prostych (np. obracanie, przesuwanie i powiększanie) po bardzo złożone, takie jak rekonstrukcja anatomii wielopłaszczyznowej i cyfrowa angiografia subtrakcyjna. Ale chociaż ten program jest bardzo wyrafinowany, działa bardzo szybko i obsługuje bardzo słabe komputery. Dzięki temu nawet stare i tanie komputery poradzą sobie z tym z łatwością. Z drugiej strony komputery Mac nie mogą: RadiAnt DICOM Viewer nie ma natywnej wersji dla komputerów Mac. Na szczęście istnieje wiele sposobów na ominięcie tej przeszkody. Przeczytaj poniższy przewodnik, aby dowiedzieć się, jak uruchomić przeglądarkę RadiAnt DICOM Viewer na komputerze Mac.
Jak uruchomić RadiAnt DICOM Viewer na Mac
Najłatwiejszym sposobem uruchomienia RadiAnt DICOM Viewer na komputerze Mac lub MacBooku jest oprogramowanie do wirtualizacji. Pomimo tego, że emulatory zwykle wymagają dość dużej mocy obliczeniowej z komputera Mac, niektóre z nich (np. Parallels, VirtualBox i VMWare) mogą być używane do uruchamiania programów Windows na OS X przy minimalnych stratach w wydajności komputera. Co więcej, niektóre z nich obsługują akcelerację sprzętową, co może pomóc w uruchamianiu wymagających graficznie aplikacji i gier. Umożliwiają także szybkie przełączanie między komputerami stacjonarnymi z systemem Windows i macOS oraz kopiowanie dowolnych plików między nimi.
Uruchom przeglądarkę RadiAnt DICOM Viewer na komputerze Mac z programem Parallels

Jeśli chcesz uruchomić przeglądarkę RadiAnt DICOM Viewer na komputerze Mac, Parallels Desktop może być rozwiązaniem. Jest to aplikacja, która pozwala na wirtualizację Windows na Macu i posiada pełne wsparcie dla akceleracji GPU. Mówiąc prościej, oznacza to, że pozwala zainstalować system Windows 10 na komputerze Mac za pomocą zaledwie kilku kliknięć i natychmiastowo przełączać się między systemem macOS i Windows. Dzięki temu będziesz mógł uruchomić system Windows i zainstalować RadiAnt DICOM Viewer tak samo jak na zwykłym komputerze.
Uruchom przeglądarkę RadiAnt DICOM Viewer na komputerze Mac z innymi programami do wirtualizacji
Innym popularnym programem do wirtualizacji jest VMware Fusion. Można go używać do uruchamiania wielu systemów operacyjnych, takich jak Windows, Linux i FreeBSD. Obsługuje także akcelerację sprzętową, dzięki czemu można go używać do uruchamiania aplikacji intensywnie korzystających z procesora graficznego i większości nowoczesnych gier.
Możesz także spróbować VirtualBox, Wine i QEMU, jednak programy te nie są bardzo dostępne dla użytkowników i wymagają zaawansowanych umiejętności obsługi komputera.
Uruchom przeglądarkę RadiAnt DICOM Viewer na serwerze zdalnym
Jeśli masz wydajny serwer oparty na systemie Windows i szybkie łącze internetowe, możesz uruchomić RadiAnt DICOM Viewer na tym komputerze i połączyć się z nim za pomocą komputera Mac. Możesz w tym celu użyć TeamViewer, AnyDesk lub innego oprogramowania.
Uruchom przeglądarkę RadiAnt DICOM Viewer na komputerze Mac z programem Boot Camp (tylko dla komputerów Mac z procesorem Intel)
Uwaga: komputery Mac z chipami Apple Silicon (wszystkie modele oparte na M1, M2 i M3, w tym te z procesorami w wersjach Pro, Max i Ultra) nie obsługują BootCamp. W takim przypadku użyj powyższych opcji, aby uruchomić przeglądarkę RadiAnt DICOM Viewer na komputerze Mac.
BootCamp to program dla komputerów Mac z procesorem Intel, który umożliwia instalację wielu systemów operacyjnych na komputerze Mac. Nie będzie jednak możliwości przełączania się pomiędzy systemami, tak jak w przypadku Parallels. Zamiast tego będziesz musiał ponownie uruchomić komputer za każdym razem, gdy będziesz chciał przełączyć się z komputera Mac na system Windows i odwrotnie. Dodatkowo będziesz potrzebować co najmniej 64 GB wolnego miejsca na swoim urządzeniu; ta przestrzeń będzie używana do przechowywania systemu operacyjnego Windows i wszystkich aplikacji Windows. Aby skonfigurować system Windows za pomocą BootCamp, wykonaj następujące czynności:
Ważne: wersje systemu macOS starsze niż OS X El Capitan 10.11 wymagają pliku bootowalny Windows USB.
- Do pobrania Plik ISO systemu Windows
- Otwarte Asystent Boot Camp (Iść do Konsultacje > Użytkowe)
- Określ rozmiar partycji Windows, którą wybierz pobrano Plik ISO systemu Windows
- Sformatuj partycję Windows i przejdź przez wszystkie kroki instalacji Windows
- Po pierwszym uruchomieniu systemu Windows postępuj zgodnie z instrukcjami wyświetlanymi na ekranie, aby zainstalować Oprogramowanie do obsługi Boot Camp i Windows (sterowniki)