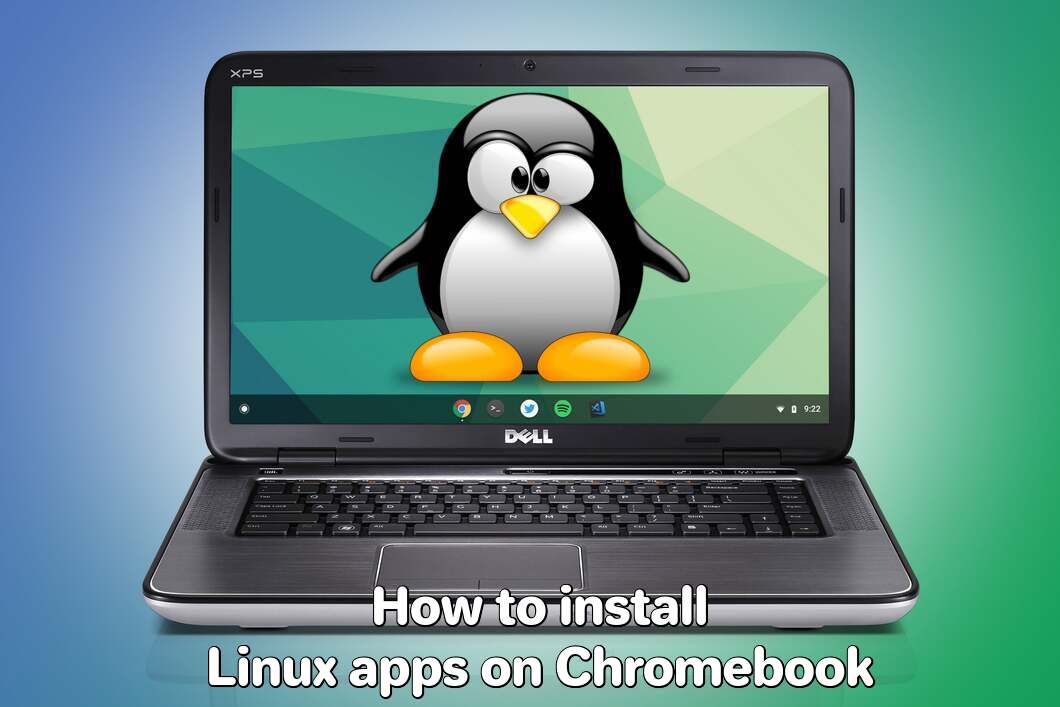Os Chromebooks foram originalmente concebidos para serem dispositivos da Web, destinados apenas a navegar em sites e executar aplicativos baseados na Web. Desde então, no entanto, o Google expandiu os recursos de seus laptops de forma bastante significativa. Em 2016, eles ganharam a capacidade de executar aplicativos Android – o que os ajudou a se tornar mais do que apenas uma opção de orçamento para aqueles que não podem pagar nada melhor. Em 2019, a maioria dos Chromebooks também ganhou a capacidade de executar software Linux e, embora isso não tenha sido notícia da mesma forma que o suporte a aplicativos Android, usando Software Linux no Chromebook pode expandir bastante as capacidades do dispositivo. Existem muitas ferramentas poderosas no Linux que têm valor para qualquer usuário, como o GIMP, um editor de imagens, ou o OpenOffice, uma suíte de escritório. Além disso, os aplicativos Linux geralmente têm uma interface muito amigável para desktop - uma partida bem-vinda de usar todos esses aplicativos Android que parecem deslocados em um laptop. Você pode até instalar o Steam – embora poucos jogos funcionem bem ou até mesmo instalem. Aqui estão as etapas para instalar aplicativos Linux no Chromebook. Não se preocupe, não é tão complicado.
Instalando o próprio Linux
Se o seu ChromeOS for recente o suficiente (versão 69 ou superior), você deverá ver a opção intitulada Linux (beta) no Configurações menu, do lado esquerdo. Selecione-o e pressione Ligar, Em seguida Instale. Isso iniciará um download - aguarde o término.
Após o download, uma nova janela deve ser aberta. Será preto com algumas linhas de texto na parte superior. Isto é terminal. Você pode inserir comandos nele para, bem, fazer seu computador fazer coisas. Que coisas? Todos eles. Por muito tempo, usar interfaces de linha de comando, como o Terminal, era a única maneira de fazer qualquer coisa em um computador, quando as interfaces gráficas não existiam.
De qualquer forma, você precisará copiar algumas linhas para ele, uma por uma. pressione Entrar após cada comando e não copie a próxima linha até que o terminal termine com a última (você deverá ver uma linha terminando com ~#█ uma vez).
Estes são os comandos que você precisa copiar no Terminal:
sudo su sudo apt-get update
Feche a janela do Terminal quando terminar. Vamos realmente instalar aplicativos.
Instale aplicativos Linux no Chromebook usando arquivos de instalação .deb

Esse método é bastante semelhante ao modo como você instala a maioria dos softwares no Windows e como instala o software no Android quando não está usando a Play Store. A única diferença é que em vez de baixar arquivos .exe ou .apk, você estará baixando arquivos .deb. Seu Chromebook deve poder instalá-los desde que você tenha o Linux (Beta) ativado. Basta pesquisar por “nome do programa deb”, faça o download e instale o arquivo. Pesquise na internet para ver quais programas estão disponíveis no Linux em primeiro lugar.
Note: se você receber vários arquivos .deb diferentes e não souber qual baixar, verifique qual processador seu Chromebook possui. Se for Intel, baixe o arquivo com “amd64” nele. Caso contrário, baixe o arquivo com “arm”.
Instale aplicativos Linux no Chromebook usando Flatpak

Abra terminal (deve estar na sua gaveta de aplicativos na pasta “Linux”). Você precisará copiar algumas linhas uma a uma, assim como fez na primeira vez.
sudo su sudo apt install flatpak sudo flatpak remote-add --if-not-exists flathub https://flathub.org/repo/flathub.flatpakrepo sudo apt install gnome-software-plugin-flatpak
Feche a janela depois de executar todos esses quatro comandos. Um novo aplicativo deve aparecer na sua pasta “Linux” na gaveta, chamada “Software” – este aplicativo é como a Play Store, mas para aplicativos Linux. Assim, você poderá instalar aplicativos a partir dele sem precisar usar o Terminal novamente.
Instale aplicativos Linux no Chromebook usando o Terminal

Agora, você pode perguntar, por que usar essa coisa complicada quando existem métodos mais fáceis disponíveis? Infelizmente, às vezes os aplicativos não estão disponíveis como arquivos .deb ou na loja de aplicativos Flatpak. Nesses casos, usar o Terminal é sua única opção. Mas, isso não é tão difícil, você só terá que copiar algumas linhas novamente.
sudo su sudo apt-get install-y
Substituir
sudo su sudo apt-get install gimp -y
instalará o GIMP. Se o nome que você digitou não funcionar, pesquise na internet por “
Alternativas
Embora a instalação do software Linux em Chromebooks seja muito útil, às vezes não resolve o problema. Ter acesso a uma biblioteca de aplicativos Linux não ajuda se você precisar executar um programa específico que só está disponível no Windows, por exemplo. Ou talvez seu Chromebook não seja compatível com a instalação do Linux. Existem soluções para esses problemas também.
Usar o Parallels Desktop

Se você tiver um Chromebook poderoso o suficiente Parallels Desktop pode ser uma solução. Este é um aplicativo que permite a virtualização do Windows em Chromebooks com suporte total de DirectX e GPUs. Em termos mais simples, o que isso significa é que permite instalar o Windows 10 em um Chromebook com apenas alguns cliques e alternar entre o ChromeOS e o Windows instantaneamente. Assim, você poderá executar o Windows e instalar qualquer aplicativo ou jogo que desejar - embora tenha cuidado com os requisitos do sistema.
O Parallels Desktop requer um Chromebook com processador Intel, idealmente um i5 ou i7, pelo menos 16 GB de RAM e não menos que 128 GB de espaço em disco. Esteja ciente de que os requisitos de sistema dos aplicativos que você instala ainda se aplicam e que talvez você não consiga executá-los se o Chromebook atender apenas aos requisitos mínimos devido à pressão adicional que a execução do Parallels Desktop impõe ao hardware do Chromebook. Além disso, os jogos que exigem DirectX 12 e posterior não são suportados pelo Parallels.
Outras soluções
Você também pode instalar o Windows no Chromebook. Embora seja difícil, você poderá executar muito mais software dessa maneira. Ou, se você já tiver um PC com Windows, mas não onde você e seu Chromebook estão, você pode se conectar a ele usando a Área de trabalho remota do Chrome e usar os aplicativos do Windows do seu Chromebook dessa maneira.