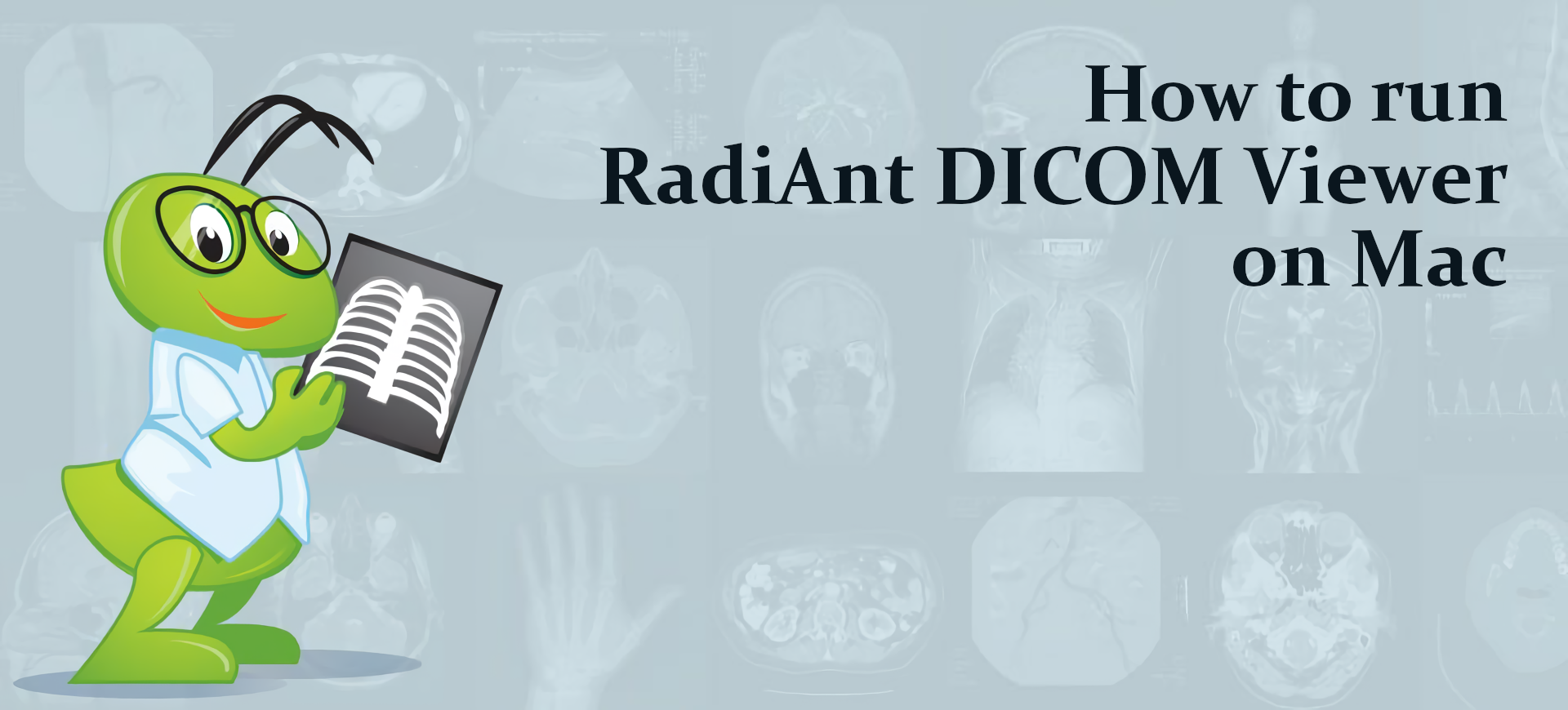O que é o visualizador RadiAnt DICOM?
RadiAnt DICOM Viewer é um visualizador de imagens para DICOM arquivos, que são usados na área médica para armazenar, por exemplo, exames de raios X e ressonância magnética. Dependendo da fonte, esses arquivos podem incluir informações 3D, vários cortes de digitalização e informações sobre o paciente. Este formato de arquivo especializado requer um visualizador especializado, e o RadiAnt DICOM Viewer é perfeitamente adequado para a tarefa. Inclui muitas ferramentas necessárias para examinar exames médicos, desde ferramentas simples (por exemplo, rotação, panorâmica e zoom) até ferramentas muito complexas, como reconstrução anatômica multiplanar e angiografia por subtração digital. Mas embora este programa seja muito sofisticado, ele funciona muito rapidamente e suporta computadores muito fracos. Assim, mesmo computadores antigos e baratos podem executá-lo facilmente. Macs, por outro lado, não podem: RadiAnt DICOM Viewer não possui uma versão nativa para Mac. Felizmente, existem várias maneiras de contornar esse obstáculo. Leia o guia abaixo para entender como você pode executar o RadiAnt DICOM Viewer no Mac.
Como executar RadiAnt DICOM Viewer no Mac
A maneira mais fácil de executar o RadiAnt DICOM Viewer no Mac ou MacBook é com um software de virtualização. Apesar do fato de que os emuladores geralmente exigem bastante poder de computação de um Mac, alguns deles (por exemplo, Parallels, VirtualBox e VMWare) podem ser usados para executar programas do Windows no OS X com perdas mínimas no desempenho da sua máquina. Além disso, alguns deles suportam aceleração de hardware, o que pode ajudar na execução de aplicativos e jogos com gráficos exigentes. Além disso, eles permitem que você alterne rapidamente entre os desktops Windows e macOS e copie quaisquer arquivos entre eles.
Execute o RadiAnt DICOM Viewer no Mac com Parallels

Se você deseja executar o RadiAnt DICOM Viewer no Mac, Parallels Desktop pode ser uma solução. Este é um aplicativo que permite a virtualização do Windows no Mac e possui suporte total para aceleração de GPU. Em termos mais simples, isso significa que permite instalar o Windows 10 no Mac com apenas alguns cliques e alternar entre o macOS e o Windows instantaneamente. Assim, você poderá executar o Windows e instalar o RadiAnt DICOM Viewer como em um PC normal.
Execute o RadiAnt DICOM Viewer no Mac com outros programas de virtualização
Outro programa de virtualização popular é VMware Fusion. Ele pode ser usado para executar vários sistemas operacionais, como Windows, Linux e FreeBSD. Ele também suporta aceleração de hardware, portanto pode ser usado para executar aplicativos com uso intensivo de GPU e a maioria dos jogos modernos.
Você também pode tentar VirtualBox, Wine e QEMU, no entanto, esses programas não são muito acessíveis aos usuários e exigem conhecimentos avançados de informática para serem usados.
Execute o RadiAnt DICOM Viewer em um servidor remoto
Se você tiver um servidor poderoso baseado em Windows e uma conexão rápida à Internet, poderá executar o RadiAnt DICOM Viewer nesta máquina e conectar-se a ela com seu Mac. Você pode usar TeamViewer, AnyDesk ou outro software para essa finalidade.
Execute o RadiAnt DICOM Viewer no Mac com Boot Camp (somente para Macs Intel)
Observação: computadores Mac com chips Apple Silicon (todos os modelos baseados em M1, M2 e M3, incluindo aqueles com versões de CPUs Pro, Max e Ultra) não oferecem suporte ao BootCamp. Neste caso, use as opções acima para executar o RadiAnt DICOM Viewer no Mac.
BootCamp é um programa para Macs baseados em Intel que permite instalar vários sistemas operacionais em seu Mac. No entanto, você não poderá alternar entre sistemas como no Parallels. Em vez disso, você precisará reiniciar sua máquina sempre que quiser mudar do Mac para o Windows e vice-versa. Além disso, você precisará de pelo menos 64 GB de espaço livre no seu dispositivo; este espaço será usado para armazenar o sistema operacional Windows e todos os aplicativos do Windows. Para configurar o Windows via BootCamp, faça o seguinte:
Importante: as versões do macOS anteriores ao OS X El Capitan 10.11 exigem um USB inicializável do Windows.
- Baixar Arquivo ISO do Windows
- Abra Inicializar Camp Assistant (Vamos para Aplicações > Utilidades)
- Defina o tamanho da partição do Windows e escolha o download Arquivo ISO do Windows
- Formate a partição do Windows e execute todas as etapas de instalação do Windows
- Quando o Windows é inicializado pela primeira vez, siga as instruções na tela para instalar Boot Camp e software de suporte do Windows (drivers)