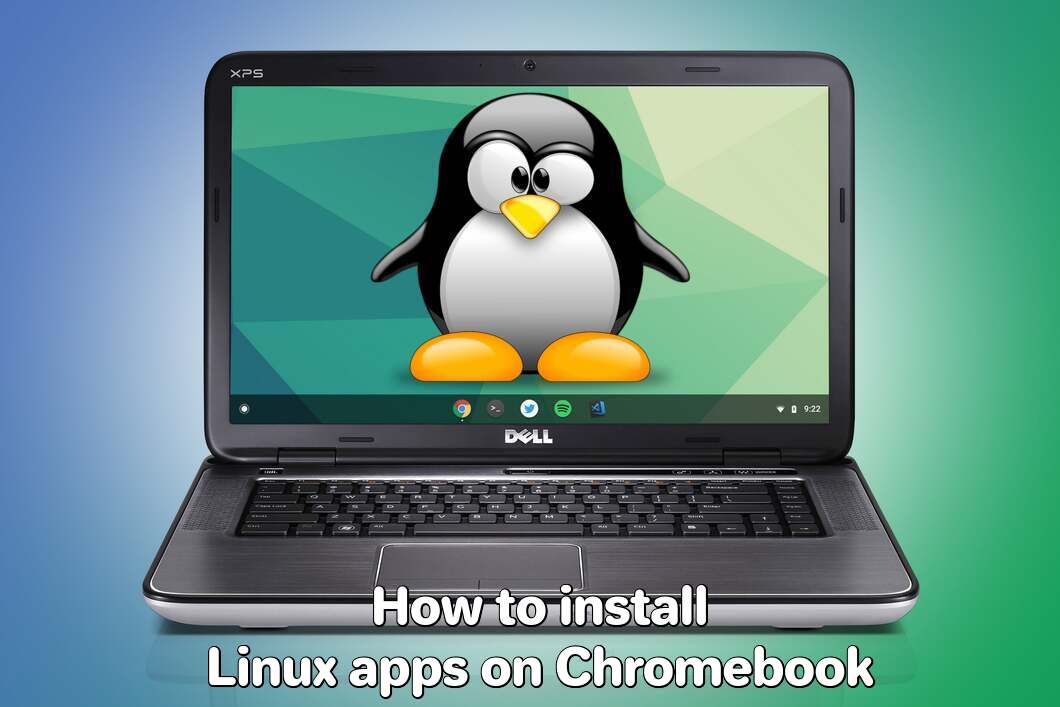Chromebook изначально задумывался как веб-устройство, предназначенное только для просмотра веб-сайтов и запуска веб-приложений. Однако с тех пор Google значительно расширила возможности своих ноутбуков. В 2016 году они получили возможность запускать приложения для Android, что помогло им стать больше, чем просто бюджетным вариантом для тех, кто не может позволить себе ничего лучшего. В 2019 году большинство хромбуков также получили возможность запуска программного обеспечения Linux, и хотя на самом деле это не стало новостью так же, как поддержка приложений Android, используя Программное обеспечение Linux на Chromebook может значительно расширить возможности устройства. В Linux есть множество мощных инструментов, которые могут быть полезны любому пользователю, например, GIMP, редактор изображений, или OpenOffice, офисный пакет. В дополнение к этому, приложения для Linux, как правило, имеют очень удобный интерфейс для настольных компьютеров — долгожданный отход от использования всех этих приложений для Android, которые выглядят неуместно на ноутбуке. Вы даже можете установить Steam — хотя не многие игры будут работать хорошо или даже устанавливаться. Вот шаги по установке приложений Linux на Chromebook. Не волнуйтесь, это не так сложно.
Установка самого линукса
Если ваша ChromeOS достаточно новая (версия 69 или выше), вы должны увидеть опцию под названием Linux (бета) в Настройки меню, слева. Выберите его, затем нажмите включать, то Установите. Начнется загрузка — дождитесь ее завершения.
После загрузки должно открыться новое окно. Он будет черным с несколькими строками текста вверху. Это Терминал. Вы можете вводить в него команды, чтобы ваш компьютер что-то делал. Какие вещи? Все они. Долгое время использование интерфейсов командной строки, таких как Терминал, было единственным способом делать что-либо на компьютере, когда графические интерфейсы еще не существовали.
В любом случае вам нужно будет скопировать в него несколько строк одну за другой. нажимать Enter после каждой команды и не копируйте следующую строку, пока терминал не выполнит последнюю (вы должны увидеть строку, оканчивающуюся на ~# █ раз так).
Это команды, которые вам нужно скопировать в Терминал:
sudo su sudo apt-получить обновление
Закройте окно терминала, как только оно будет завершено. Давайте приступим к установке приложений.
Установите приложения Linux на Chromebook с помощью установочных файлов .deb.

Этот метод очень похож на то, как вы устанавливаете большинство программ в Windows и как вы устанавливаете программы на Android, когда вы не используете Play Store. Единственное отличие состоит в том, что вместо загрузки файлов .exe или .apk вы будете загружать файлы .deb. Ваш Chromebook сможет установить их, если у вас включена Linux (бета-версия). Просто найдите «название программы deb», затем загрузите и установите файл. Поищите в Интернете, чтобы узнать, какие программы доступны в Linux в первую очередь.
Внимание: если вам предлагают несколько различных файлов .deb и вы не знаете, какой из них следует загрузить, вам следует проверить, какой процессор установлен на вашем Chromebook. Если это Intel, загрузите файл с «amd64». В противном случае загрузите файл с «arm».
Установите приложения Linux на Chromebook с помощью Flatpak

Откройте Терминал (оно должно быть в ящике вашего приложения в папке «Linux»). Вам нужно будет скопировать в него несколько строк одну за другой, как вы это делали в первый раз.
sudo su sudo apt install flatpak sudo flatpak remote-add --if-not-exists flathub https://flathub.org/repo/flathub.flatpakrepo sudo apt install gnome-software-plugin-flatpak
Закройте окно после выполнения всех четырех этих команд. Новое приложение должно появиться в вашей папке «Linux» в ящике под названием «Программное обеспечение» — это приложение похоже на Play Store, но для приложений Linux. Таким образом, вы сможете устанавливать приложения из него без необходимости снова использовать Терминал.
Установите приложения Linux на Chromebook с помощью терминала

Теперь вы можете спросить, зачем использовать эту сложную вещь, когда есть более простые методы? К сожалению, иногда приложения недоступны в виде файлов .deb или в магазине приложений Flatpak. В этих случаях использование терминала — ваш единственный вариант. Но на самом деле это не так уж и сложно, вам просто нужно снова скопировать несколько строк.
sudo su sudo apt-get установить-y
Замените
sudo su sudo apt-get установить gimp -y
установит GIMP. Если введенное вами имя не работает, выполните поиск в Интернете по запросу «
альтернативы
Хотя установка программного обеспечения Linux на Chromebook очень полезна, иногда это не решает проблему. Доступ к библиотеке приложений для Linux не поможет, например, если вам нужно запустить определенную программу, доступную только в Windows. Или, может быть, ваш Chromebook вообще не поддерживает установку Linux. Решения этих проблем тоже есть.
Используйте Parallels Desktop

Если у вас достаточно мощный Chromebook Parallels Desktop может быть решением. Это приложение, позволяющее виртуализировать Windows на устройствах Chromebook с полной поддержкой DirectX и графических процессоров. Проще говоря, это означает, что вы можете установить Windows 10 на Chromebook всего за пару кликов и мгновенно переключаться между ChromeOS и Windows. Таким образом, вы сможете запустить Windows и установить любое приложение или игру, которые захотите, но будьте осторожны с их системными требованиями.
Для Parallels Desktop требуется Chromebook с процессором Intel, в идеале i5 или i7, не менее 16 ГБ ОЗУ и не менее 128 ГБ дискового пространства. Имейте в виду, что системные требования приложений, которые вы устанавливаете, остаются в силе, и вы не сможете запустить их, если ваш Chromebook соответствует только минимальным требованиям из-за дополнительной нагрузки, которую запуск Parallels Desktop оказывает на оборудование вашего Chromebook. Кроме того, игры, требующие DirectX 12 и более поздних версий, в настоящее время не поддерживаются Parallels.
Другие решения
Вы также можете установить Windows на Chromebook. Хотя это сложно, таким образом вы сможете запускать намного больше программного обеспечения. Или, если у вас уже есть ПК с Windows, просто не там, где вы и ваш Chromebook, вы можете подключиться к нему с помощью удаленного рабочего стола Chrome и таким образом использовать приложения Windows с вашего Chromebook.