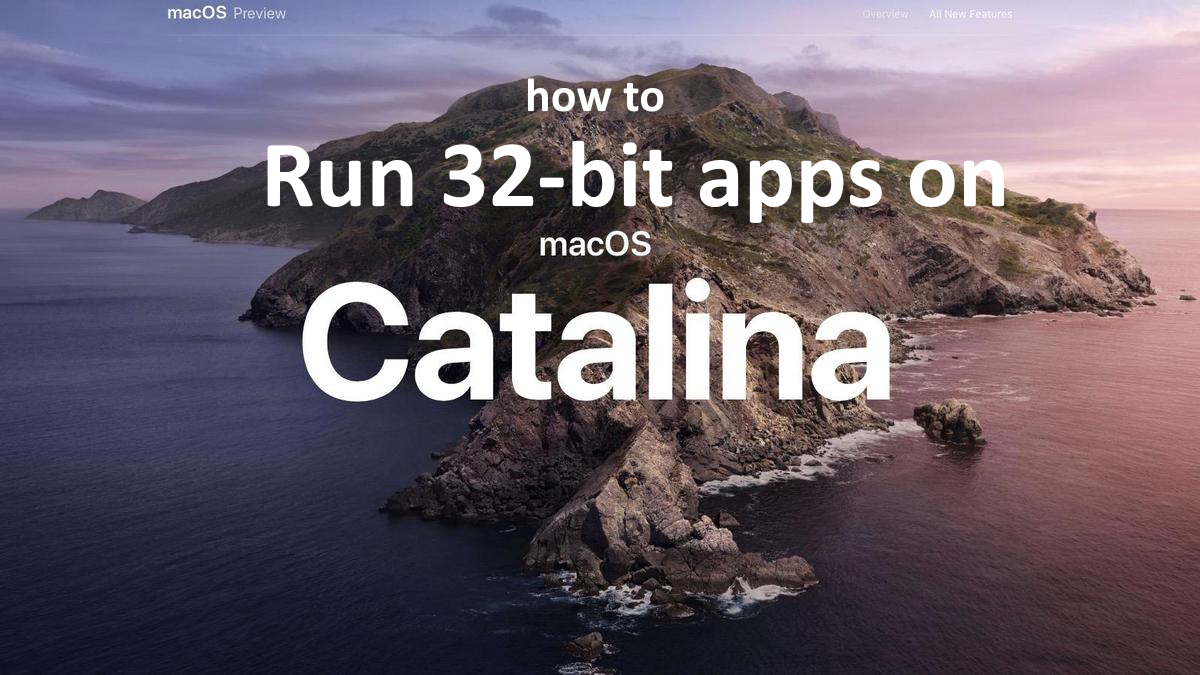Чем отличаются 32- и 64-разрядные приложения?
32-битные приложения и игры обычно разрабатываются для старых операционных систем, поэтому у них есть некоторые ограничения, связанные с архитектурой систем, для которых они были разработаны. 32-разрядная программа не может использовать более 4 ГБ, и в зависимости от операционной системы фактический предел может составлять 2 ГБ или меньше. macOS Catalina была первой операционной системой Mac, которая не поддерживала 32-разрядные приложения. Если вы попытаетесь запустить 32-битное приложение на Catalina или Big Sur, оно просто не запустится. Если вы хотите избежать этих проблем, проще всего выбрать 64-битное собственное программное обеспечение для Mac вместо использования старых приложений. Ведущие разработчики программного обеспечения обычно адаптируют свое программное обеспечение к новому оборудованию как можно быстрее, поэтому иногда вам нужно только обновить версию приложения. Но миллионы пользователей любят пользоваться старыми проверенными и обычными программами, такими как Microsoft Office, Adobe CS 5 и т. Д. Дополнительным поводом может быть цена программного пакета. В любом случае, если вам все еще нужно запустить 32-разрядное приложение на macOS Catalina, вы можете прочитать наше руководство ниже.
Почему некоторые приложения не запускаются на Mac?
Некоторые приложения не запускаются на Mac по нескольким причинам. Это может быть несовместимость с версией Mac или macOS. macOS Catalina и Big Sur не поддерживают 32-разрядные приложения. Новая архитектура Mac с новым процессором M1 также может быть причиной ошибок и сбоев. Большинство разработчиков приложений создают новые, 64-разрядные версии приложений, но, несмотря на это, все еще существуют сотни приложений, которые могут работать только на 32-разрядных компьютерах Mac.
Как проверить, является ли программное обеспечение вашего Mac 32-разрядным или 64-разрядным
Если вы устанавливаете macOS Catalina на свой Mac, вы можете проверить список несовместимого программного обеспечения в процессе установки. Если на вашем Mac/MacBook уже установлена Catalina, вы можете использовать стороннее программное обеспечение для проверки или просто запустить приложение. При попытке открыть 32-разрядное приложение вы увидите одно из этих предупреждений:
(название приложения) необходимо обновить.
Разработчику этого приложения необходимо обновить его для работы с этой версией macOS. Свяжитесь с разработчиком для получения дополнительной информации.(название приложения) не оптимизировано для вашего Mac и требует обновления.
Это приложение не будет работать с будущими версиями macOS, и его необходимо обновить для улучшения совместимости. Свяжитесь с разработчиком для получения дополнительной информации.

Как запускать 32-битные приложения на Mac
Самым популярным решением для запуска 32-битных приложений на Mac / MacBook является программное обеспечение для виртуализации. Несмотря на то, что эмуляторы обычно используют большую часть ресурсов Mac, некоторые из них, например Parallels, Virtualbox или VMWare, могут помочь запускать различные программы на OS X с минимальными потерями в производительности вашей машины. Более того, некоторые из них совместимы с Directx 11, что позволяет запускать требовательные к графике приложения и игры. Кроме того, вы можете свободно менять рабочие столы и копировать любые файлы между вашей программой Parallels (Windows Desktop) и OS X. Обе версии Student или архитектуры могут быть легко запущены.

Запуск 32-битных приложений через Parallels
Если вы хотите запускать 32-битные приложения на Mac, Parallels Desktop может быть решением. Это программное обеспечение для виртуализации Windows на Mac с полной поддержкой DirectX и графических процессоров. Он позволяет установить Windows 10 на Mac парой щелчков мышью и мгновенно переключаться между macOS и Windows. Вы можете запускать Windows, как на обычном ПК, и устанавливать 32-битные приложения на свой Mac / Macbook.
Запуск 32-битных приложений через другие виртуальные машины
Еще одно популярное программное обеспечение - VMware Fusion. Это программный гипервизор что позволяет запускать виртуальные машины, такие как гостевые операционные системы, такие как Windows, Linux, NetWare и Solaris. Fusion может управлять тяжелыми приложениями с интенсивным использованием графического процессора и играми с превосходной трехмерной графикой. Теперь Fusion предоставляет виртуальным машинам возможности DirectX 3 и OpenGL 11 с аппаратным ускорением.
Кроме того, наиболее известными бесплатными альтернативными программами являются VirtualBox, Wine, Proton и QEMU, но вам потребуются продвинутые навыки для запуска с их помощью 32-битных приложений.
Запуск 32-битных приложений на удаленном сервере
Если у вас есть сервер на базе Windows и широкое подключение к Интернету, другой метод - это 32-разрядные приложения, работающие в Windows на сервере (в облаке или удаленном рабочем столе) и смотрящие на экран с вашего Mac.
Для этой цели вы можете использовать TeamViewer или другое программное обеспечение.
Запуск 32-битных приложений в Windows 10 с помощью Boot Camp
BootCamp позволяет пользователям выбирать систему для работы при запуске, однако вы не сможете переключаться между системами, как в Parallels. Учтите, что на жестком диске вашего устройства должно быть не менее 64 ГБ. Мы рекомендуем иметь 128 ГБ свободного места. После завершения установки Windows ваш Mac загрузится в Windows и откроется окно «Добро пожаловать в установщик Boot Camp». Вам нужно будет перезагружать компьютер каждый раз, когда вы переключаетесь с Mac на Windows и наоборот. Чтобы настроить Windows через BootCamp, выполните следующие действия:
Для OS X El Capitan 10.11 или новее
Обратите внимание, что для версий MacOS до OS X El Capitan 10.11 вам нужно будет создать загрузочный Windows USB.
- Скачать ISO-файл Windows
- Откройте Ассистент Boot Camp (перейдите в Приложения > Утилиты)
- Определите размер раздела Windows, выберите скачанный ISO-файл Windows
- Отформатируйте раздел Windows и пройдите все шаги установки Windows.
- Когда Windows загружается в первый раз, следуйте инструкциям на экране для установки. Программного обеспечения Boot Camp и поддержки Windows (драйверы)