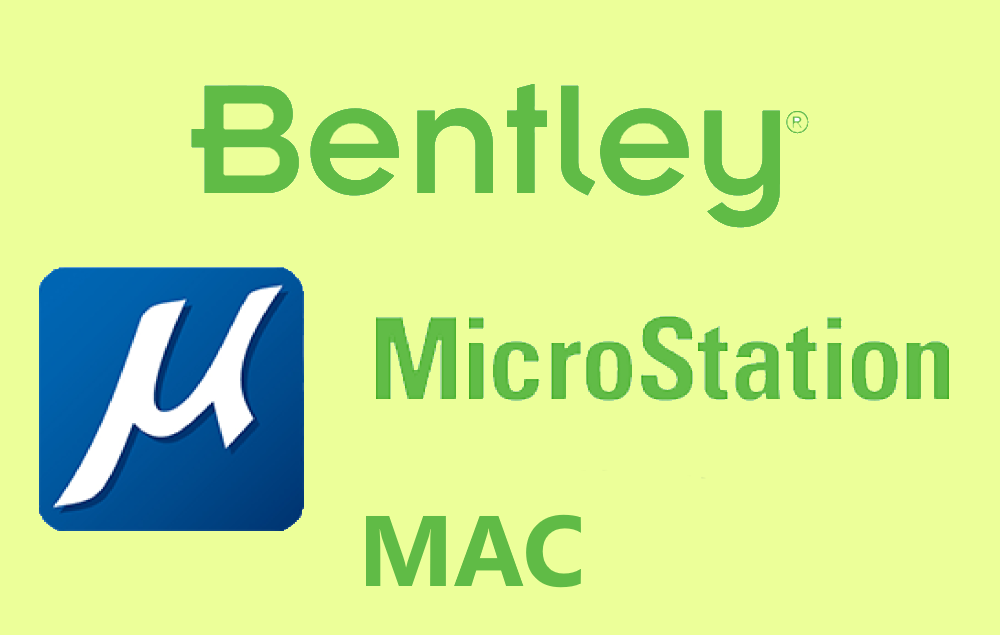Что такое MicroStation
Bentley MicroStation Construction Management программное обеспечение является одним из ведущих CAD программной платформой для инженеров, рентабельной и надежной. Возможности программы широки, поэтому многие организации используют ее для проектирования, строительства и редактирования дорог, железных дорог, мостов, трубопроводов, зданий, промышленных объектов и т. Д. MicroStation предлагает создавать виртуальные модели любого проекта благодаря встроенным функциям. -в особенности: анимация и рендеринг. Основным недостатком является то, что вы не можете загрузить собственное приложение Microstation на свой Mac / MacBook, потому что оно несовместимо с macOS. Но программное обеспечение в любом случае можно запустить на macOS, выполнив несколько шагов. Прочтите нашу статью ниже, если вы хотите запустить его на своем Mac.
Почему MicroStation не работает на Mac?
Некоторые приложения не запускаются на Mac по нескольким причинам. Это может быть несовместимость с версией Mac или macOS. Кроме того, MacOS Catalina и Big Sur не поддерживают 32-разрядные приложения. Большинство разработчиков разрабатывают новые 64-разрядные версии приложений, но, несмотря на это, все еще существуют сотни приложений, которые могут работать только на 32-разрядных компьютерах Mac. В нашем случае причина в том, что MicroStation родной версии для Macintosh просто не существует. В настоящий момент есть нет информации о дате выпуска и возможности выпуска MicroStation для Mac.
Как запустить MicroStation на Mac
Самым популярным решением для запуска MicroStation на Mac / MacBook является программное обеспечение для виртуализации. Несмотря на то, что эмуляторы обычно используют большую часть ресурсов Mac, некоторые из них, например, Parallels, Virtualbox или VMWare, могут помочь запускать различные программы на OS X с минимальными потерями в производительности вашей машины. Более того, некоторые из них совместимы с Directx 11, что позволяет запускать требовательные к графике приложения и игры. Кроме того, вы можете свободно менять рабочие столы и копировать любые файлы между вашей программой Parallels (Windows Desktop) и OS X. Обе версии Student или архитектуры могут быть легко запущены.
Запуск MicroStation через Parallels

Если вы хотите запустить MicroStation на Mac, Parallels Desktop может быть решением. Это программное обеспечение для виртуализации Windows на Mac (включая Mac с чипом M1) с полной поддержкой DirectX и графических процессоров. Он позволяет установить Windows 10 на Mac парой щелчков мышью и мгновенно переключаться между macOS и Windows. Вы можете запустить Windows, как на обычном ПК, и установить MicroStation на свой Mac / Macbook.
Запуск MicroStation через другие виртуальные машины
Другое популярное программное обеспечение VMware Fusion. Это программный гипервизор что позволяет запускать виртуальные машины, такие как гостевые операционные системы, такие как Windows, Linux, NetWare и Solaris. Fusion может управлять тяжелыми приложениями с интенсивным использованием графического процессора и играми с превосходной трехмерной графикой. Теперь Fusion предоставляет виртуальным машинам возможности DirectX 3 и OpenGL 11 с аппаратным ускорением.
Кроме того, наиболее известными бесплатными альтернативными программами являются VirtualBox, Wine, Proton и QEMU, но для запуска MicroStation с их помощью вам потребуются продвинутые навыки.
Запуск MicroStation на удаленном сервере
Если у вас есть мощный сервер на базе Windows и широкое подключение к Интернету, другой способ - это MicroStation, работающая в Windows на сервере (в облаке или удаленном рабочем столе) и смотрящая на экран со своего Mac.
Для этой цели вы можете использовать TeamViewer или другое программное обеспечение.
Запуск MicroStation в Windows 10 с помощью Boot Camp
BootCamp позволяет пользователям выбирать систему для работы при запуске, однако вы не сможете переключаться между системами, как в Parallels. Учтите, что на жестком диске вашего устройства должно быть не менее 64 ГБ. Мы рекомендуем иметь 128 ГБ свободного места. После завершения установки Windows ваш Mac загрузится в Windows и откроется окно «Добро пожаловать в установщик Boot Camp». Вам нужно будет перезагружать компьютер каждый раз, когда вы переключаетесь с Mac на Windows и наоборот. Чтобы настроить Windows через BootCamp, выполните следующие действия:
Для OS X El Capitan 10.11 или новее
Обратите внимание, что для версий MacOS до OS X El Capitan 10.11 вам нужно будет создать загрузочный Windows USB.
- Скачать ISO-файл Windows
- Откройте Ассистент Boot Camp (перейдите в Приложения > Утилиты)
- Определите размер раздела Windows, выберите скачанный ISO-файл Windows
- Отформатируйте раздел Windows и пройдите все шаги установки Windows.
- Когда Windows загружается в первый раз, следуйте инструкциям на экране для установки. Программного обеспечения Boot Camp и поддержки Windows (драйверы)
Примечание. Наборы микросхем Mac M1 не поддерживаются BootCamp.
Альтернативы ПО
Если все шаги не увенчались успехом или вы хотите запустить собственное программное обеспечение вместо MicroStation. Существует профессиональное программное обеспечение, которое позволяет пользователям экспортировать проекты в MicroStation и импортировать из нее проекты, а также создавать аналогичные проекты аналогичным образом. Среди лучших альтернатив TurboCAD для Mac, ArchiCAD для Mac, Edrawings, FreeCad.