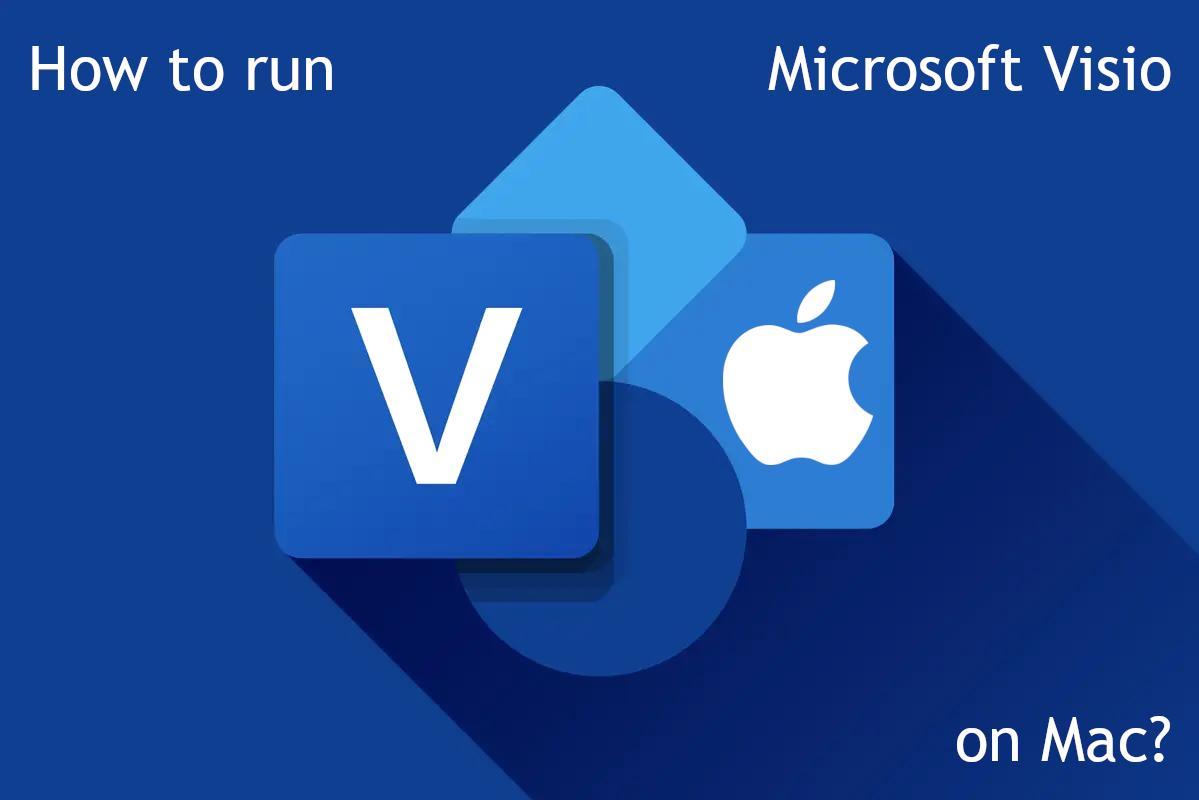Что такое Microsoft Visio?
Microsoft Visio — редактор векторной графики, специально разработанный для визуализации данных. Он включает в себя инструменты для легкого создания блок-схем, организационных диаграмм, графиков, интеллектуальных карт и многих других типов диаграмм. Это также не ограничивается чистыми данными; Планы этажей и электрические схемы также поддерживаются. Visio может интегрироваться с другими продуктами Microsoft, например Power BI, Power Automate, Teams и пакет Microsoft Office. Например, он может автоматически импортировать данные из электронной таблицы Excel, проверять данные на основе определенных пользователем правил, создавать диаграммы и экспортировать их в Power BI. Но вам не обязательно использовать другое программное обеспечение Microsoft, чтобы воспользоваться преимуществами Visio; он использует формат файлов VSDX, который поддерживается многими другими программами, а также может экспортировать диаграммы в SVG. Очевидно, что у Microsoft Visio нет версии для macOS (хотя она доступна в виде веб-приложения). Если вы хотите запустить версию Visio для Windows на Mac, вам потребуется использовать стороннюю программу. Лучшие методы перечислены в статье ниже.
Как запустить Microsoft Visio на Mac
Самый простой способ запустить Microsoft Visio на Mac или MacBook — это программное обеспечение для виртуализации. Несмотря на то, что эмуляторы обычно требуют от Mac довольно большой вычислительной мощности, некоторые из них (например, Parallels, VirtualBox и VMWare) можно использовать для запуска программ Windows на OS X с минимальными потерями в производительности вашей машины. Более того, некоторые из них поддерживают аппаратное ускорение, что может помочь в запуске требовательных к графике приложений и игр. Также они позволяют быстро переключаться между рабочими столами Windows и macOS и копировать между ними любые файлы.
Запустите Microsoft Visio на Mac с помощью Parallels

Если вы хотите запустить Microsoft Visio на Mac, Parallels Desktop может быть решением. Это приложение, которое обеспечивает виртуализацию Windows на Mac и полностью поддерживает ускорение графического процессора. Проще говоря, это означает, что вы можете установить Windows 10 на Mac всего за пару кликов и мгновенно переключаться между macOS и Windows. Таким образом, вы сможете запускать Windows и устанавливать Microsoft Visio так же, как на обычном ПК.
Запустите Microsoft Visio на Mac с другими программами виртуализации.
Вы также можете попробовать VirtualBox, Wine и QEMU, однако эти программы малодоступны для пользователей и требуют для использования продвинутых навыков работы с компьютером.
Запустите Microsoft Visio на удаленном сервере
Если у вас есть мощный сервер на базе Windows и быстрое подключение к Интернету, вы можете запустить Microsoft Visio на этом компьютере и подключиться к нему со своего Mac. Для этой цели вы можете использовать TeamViewer, AnyDesk или другое программное обеспечение.
Запустите Microsoft Visio на Mac с помощью Boot Camp (только для компьютеров Mac с Intel)
Примечание. Компьютеры Mac с чипами Apple Silicon (все модели на базе M1, M2 и M3, включая модели с версиями процессоров Pro, Max и Ultra) не поддерживают BootCamp. В этом случае используйте приведенные выше параметры для запуска Microsoft Visio на Mac.
BootCamp — это программа для компьютеров Mac на базе процессоров Intel, которая позволяет устанавливать на ваш Mac несколько операционных систем. Однако переключаться между системами, как в Parallels, вы не сможете. Вместо этого вам придется перезагружать компьютер каждый раз, когда вы захотите переключиться с Mac на Windows и наоборот. Дополнительно вам потребуется не менее 64 ГБ свободного места на вашем устройстве; это пространство будет использоваться для хранения операционной системы Windows и всех приложений Windows. Чтобы настроить Windows через BootCamp, выполните следующие действия:
Важно: версии macOS до OS X El Capitan 10.11 требуют загрузочный Windows USB.
- Скачать ISO-файл Windows
- Откройте Ассистент Boot Camp (перейдите в Приложения > Утилиты)
- Определите размер раздела Windows выберите загруженный ISO-файл Windows
- Отформатируйте раздел Windows и пройдите все шаги установки Windows.
- Когда Windows загружается в первый раз, следуйте инструкциям на экране для установки Программного обеспечения Boot Camp и поддержки Windows (драйверы)