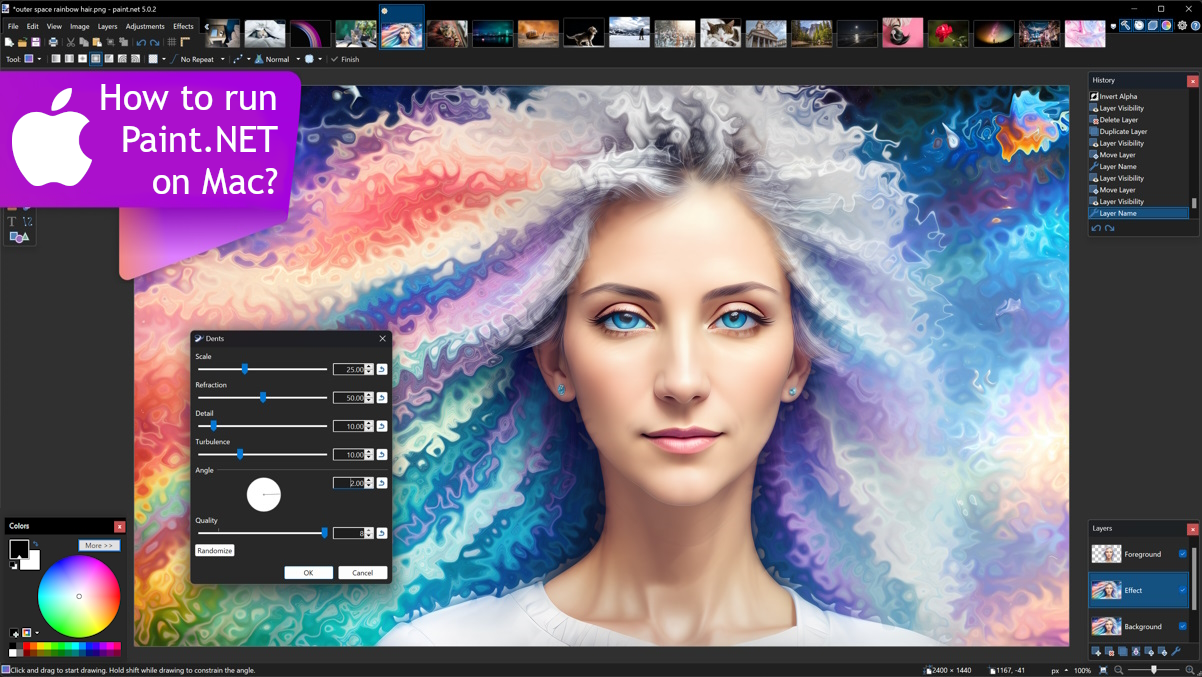Что такое Paint.NET?
Paint.NET — редактор растровой графики, разработанный dotPDN, LLC. Хотя Paint.NET и не самый мощный редактор, он все же обладает наиболее важными функциями; он не стремится конкурировать с Photoshop, а скорее с простыми редакторами, такими как MS Paint. Это также совершенно бесплатно, что, безусловно, является плюсом. Программа, среди прочего, поддерживает слои и прозрачность, мощный инструмент кривой, инструмент выбора «Волшебная палочка» и неограниченную историю. Цифровые художники ценят поддержку планшетов для рисования, а также возможность регулировать штрихи в зависимости от чувствительности к давлению. Функциональность можно расширить с помощью плагинов; например, вы можете добавить поддержку большего количества типов файлов или новых эффектов. Хотя Paint.NET бесплатен, он не имеет открытого исходного кода; кроме того, программа доступна только для Microsoft Windows. Отсутствие кросс-платформенной совместимости может быть проблемой, но эту проблему можно обойти. В приведенном ниже руководстве мы опишем несколько способов запуска Paint.NET на Mac; чтение может оказаться полезным.
Как запустить Paint.NET на Mac
Самым популярным решением для запуска Paint.NET на Mac/MacBook является программное обеспечение для виртуализации. Несмотря на то, что эмуляторы обычно требуют от Mac довольно большой вычислительной мощности, некоторые из них (например, Parallels, VirtualBox и VMWare) можно использовать для запуска программ Windows на OS X с минимальными потерями в производительности вашей машины. Более того, некоторые из них поддерживают аппаратное ускорение, что может помочь в запуске требовательных к графике приложений и игр. Также они позволяют быстро переключаться между рабочими столами Windows и macOS и копировать между ними любые файлы.
Запустите Paint.NET на Mac с помощью Parallels

Если вы хотите запустить Paint.NET на Mac, Parallels Desktop может быть решением. Это приложение, которое обеспечивает виртуализацию Windows на Mac и полностью поддерживает ускорение графического процессора. Проще говоря, это означает, что вы можете установить Windows 10 на Mac всего за пару кликов и мгновенно переключаться между macOS и Windows. Таким образом, вы сможете запускать Windows и устанавливать Paint.NET так же, как на обычном ПК.
Вы также можете попробовать VirtualBox, Wine и QEMU, однако эти программы малодоступны для пользователей и требуют для использования продвинутых навыков работы с компьютером.
Запустите Paint.NET на удаленном сервере.
Если у вас мощный сервер под управлением Windows и быстрое подключение к Интернету, вы можете запустить Paint.NET на этом компьютере и подключиться к нему со своего Mac. Для этой цели вы можете использовать TeamViewer, AnyDesk или другое программное обеспечение.
Запустите Paint.NET на Mac с помощью Boot Camp
Примечание. Компьютеры Mac с чипами Apple Silicon (все модели на базе M1, M2 и M3, включая Pro и Max) не поддерживают BootCamp. В этом случае используйте приведенные выше параметры для запуска Paint.NET на Mac.
BootCamp — это программа для компьютеров Mac на базе процессоров Intel, которая позволяет устанавливать на ваш Mac несколько операционных систем. Однако переключаться между системами, как в Parallels, вы не сможете. Вместо этого вам придется перезагружать компьютер каждый раз, когда вы захотите переключиться с Mac на Windows и наоборот. Дополнительно вам потребуется не менее 64 ГБ свободного места на вашем устройстве; это пространство будет использоваться для хранения операционной системы Windows и всех приложений Windows. Чтобы настроить Windows через BootCamp, выполните следующие действия:
Важно: версии macOS до OS X El Capitan 10.11 требуют загрузочный Windows USB.
- Скачать ISO-файл Windows
- Откройте Ассистент Boot Camp (перейдите в Приложения > Утилиты)
- Определите размер раздела Windows выберите загруженный ISO-файл Windows
- Отформатируйте раздел Windows и пройдите все шаги установки Windows.
- Когда Windows загружается в первый раз, следуйте инструкциям на экране для установки Программного обеспечения Boot Camp и поддержки Windows (драйверы)