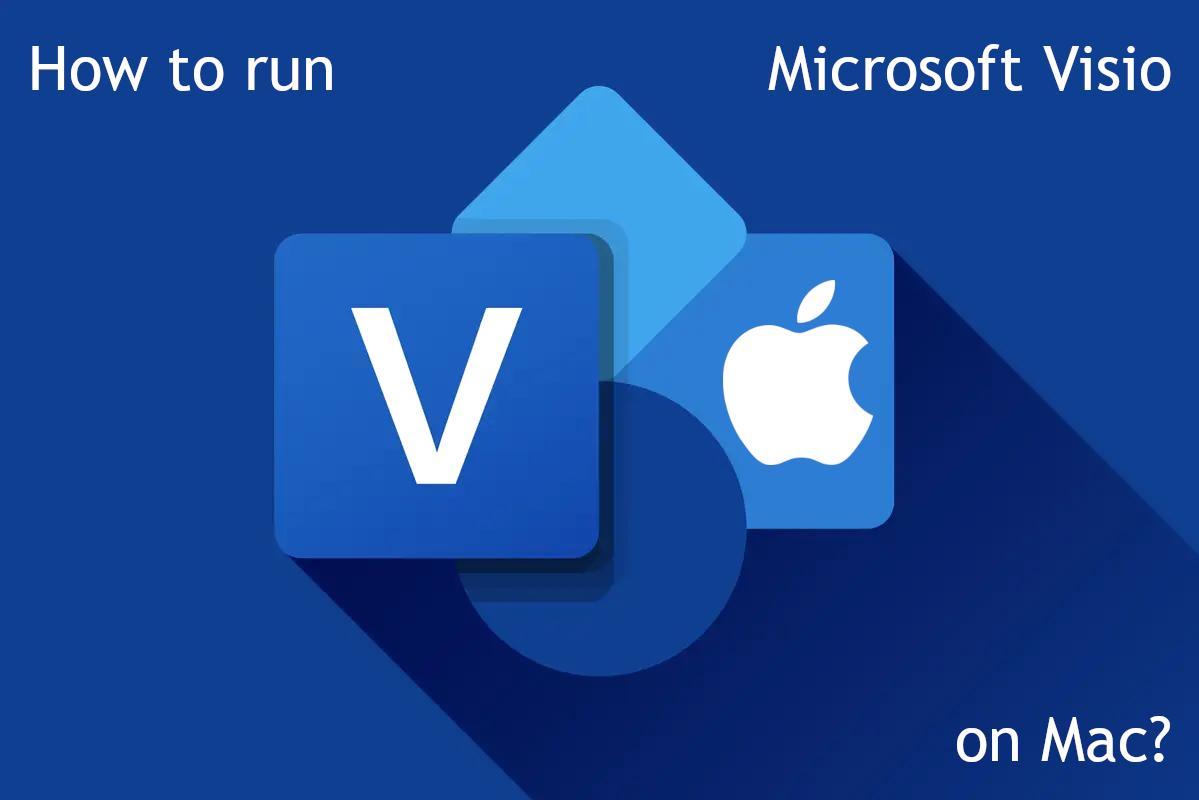Was ist Microsoft Visio?
Microsoft Visio ist ein Vektorgrafikeditor, der speziell für die Visualisierung von Daten entwickelt wurde. Es enthält Tools zum einfachen Erstellen von Flussdiagrammen, Organigrammen, Grafiken, Mindmaps und vielen anderen Diagrammtypen. Es ist auch nicht auf reine Daten beschränkt; Grundrisse und Elektropläne werden ebenfalls unterstützt. Visio kann mit anderen Microsoft-Produkten integriert werden, z Power BI, Power Automate, Teams und Microsoft Office Suite. Es kann beispielsweise automatisch Daten aus einer Excel-Tabelle importieren, die Daten anhand benutzerdefinierter Regeln validieren, ein Diagramm erstellen und es nach Power BI exportieren. Sie müssen jedoch keine andere Microsoft-Software verwenden, um Visio nutzen zu können. Es verwendet das Dateiformat VSDX, das von vielen anderen Programmen unterstützt wird, und kann Diagramme auch in SVG exportieren. Offensichtlich gibt es von Microsoft Visio keine macOS-Version (obwohl es als Web-App verfügbar ist). Wenn Sie die Windows-Version von Visio auf einem Mac ausführen möchten, müssen Sie ein Drittanbieterprogramm verwenden. Die besten Methoden sind im folgenden Artikel aufgeführt.
So führen Sie Microsoft Visio auf dem Mac aus
Der einfachste Weg, Microsoft Visio auf Mac oder MacBook auszuführen, ist Virtualisierungssoftware. Obwohl Emulatoren einem Mac in der Regel recht viel Rechenleistung abverlangen, können einige von ihnen (z. B. Parallels, VirtualBox und VMWare) zum Ausführen von Windows-Programmen unter OS X mit minimalen Leistungseinbußen auf Ihrem Computer verwendet werden. Darüber hinaus unterstützen einige von ihnen die Hardwarebeschleunigung, was bei der Ausführung grafisch anspruchsvoller Apps und Spiele hilfreich sein kann. Außerdem ermöglichen sie Ihnen, schnell zwischen Windows- und macOS-Desktops zu wechseln und beliebige Dateien zwischen ihnen zu kopieren.
Führen Sie Microsoft Visio auf einem Mac mit Parallels aus

Wenn Sie Microsoft Visio auf einem Mac ausführen möchten, Parallels Desktop kann eine Lösung sein. Dabei handelt es sich um eine Anwendung, die Windows-Virtualisierung auf dem Mac ermöglicht und die GPU-Beschleunigung vollständig unterstützt. Vereinfacht ausgedrückt bedeutet dies, dass Sie Windows 10 mit nur wenigen Klicks auf dem Mac installieren und sofort zwischen macOS und Windows wechseln können. So können Sie Windows wie auf einem normalen PC ausführen und Microsoft Visio installieren.
Führen Sie Microsoft Visio auf dem Mac mit anderen Virtualisierungsprogrammen aus
Sie können es auch versuchen VirtualBox, Wine und QEMU, jedoch sind diese Programme für Benutzer nicht sehr zugänglich und erfordern fortgeschrittene Computerkenntnisse, um sie zu verwenden.
Führen Sie Microsoft Visio auf einem Remoteserver aus
Wenn Sie über einen leistungsstarken Windows-basierten Server und eine schnelle Internetverbindung verfügen, können Sie Microsoft Visio auf diesem Computer ausführen und mit Ihrem Mac eine Verbindung dazu herstellen. Zu diesem Zweck können Sie TeamViewer, AnyDesk oder eine andere Software verwenden.
Führen Sie Microsoft Visio auf einem Mac mit Boot Camp aus (nur für Intel-Macs)
Hinweis: Mac-Computer mit Apple Silicon-Chips (alle M1-, M2- und M3-basierten Modelle, einschließlich derer mit Pro-, Max- und Ultra-CPU-Versionen) unterstützen BootCamp nicht. Verwenden Sie in diesem Fall die oben genannten Optionen, um Microsoft Visio auf dem Mac auszuführen.
BootCamp ist ein Programm für Intel-basierte Macs, mit dem Sie mehrere Betriebssysteme auf Ihrem Mac installieren können. Sie können jedoch nicht wie in Parallels zwischen Systemen wechseln. Stattdessen müssen Sie Ihren Computer jedes Mal neu starten, wenn Sie von Mac zu Windows und umgekehrt wechseln möchten. Darüber hinaus benötigen Sie mindestens 64 GB freien Speicherplatz auf Ihrem Gerät; Dieser Speicherplatz wird zum Speichern des Windows-Betriebssystems und aller Windows-Apps verwendet. Um Windows über BootCamp einzurichten, gehen Sie bitte wie folgt vor:
Wichtig: macOS-Versionen vor OS X El Capitan 10.11 erfordern eine bootfähiges Windows USB.
- Herunterladen Windows ISO-Datei
- Offen Boot Camp-Assistenten (Gehe zu Anwendungen > Utilities)
- Definieren Sie die Windows-Partitionsgröße und wählen Sie Download Windows ISO-Datei
- Formatieren Sie die Windows-Partition und führen Sie alle Windows-Installationsschritte aus
- Befolgen Sie beim ersten Start von Windows die Anweisungen auf dem Bildschirm, um die Installation durchzuführen Boot Camp und Windows Support Software (Treiber)