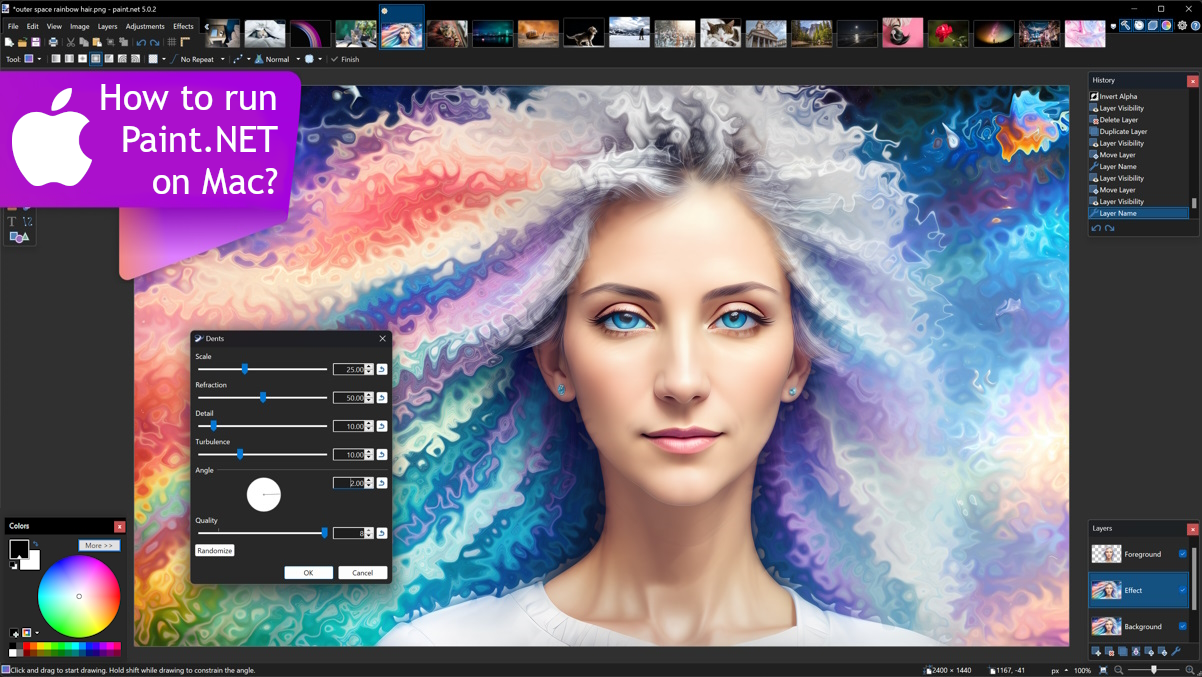Was ist Paint.NET?
Paint.NET ist ein Rastergrafikeditor, der wurde entwickelt von dotPDN, LLC. Obwohl Paint.NET nicht der leistungsstärkste Editor auf dem Markt ist, verfügt es dennoch über die wichtigsten Funktionen; Es soll nicht mit Photoshop konkurrieren, sondern mit einfachen Editoren wie MS Paint. Es ist außerdem völlig kostenlos, was natürlich ein Pluspunkt ist. Das Programm unterstützt unter anderem Ebenen und Transparenz, ein leistungsstarkes Kurvenwerkzeug, ein Zauberstab-Auswahlwerkzeug und einen unbegrenzten Verlauf. Digitalkünstler schätzen die Unterstützung für Zeichentabletts sowie die Möglichkeit, Striche basierend auf der Druckempfindlichkeit anzupassen. Die Funktionalität kann mit Plugins weiter erweitert werden; Sie können beispielsweise Unterstützung für weitere Dateitypen oder neue Effekte hinzufügen. Obwohl Paint.NET kostenlos ist, ist es nicht Open Source; Darüber hinaus ist das Programm nur für Microsoft Windows verfügbar. Der Mangel an plattformübergreifender Kompatibilität kann ein Problem sein, aber es ist ein Problem, das umgangen werden kann. In der folgenden Anleitung beschreiben wir verschiedene Möglichkeiten, Paint.NET auf einem Mac auszuführen; Es könnte sich als nützlich erweisen, es zu lesen.
So führen Sie Paint.NET auf dem Mac aus
Die beliebteste Lösung zum Ausführen von Paint.NET auf Mac/MacBook ist Virtualisierungssoftware. Obwohl Emulatoren einem Mac in der Regel recht viel Rechenleistung abverlangen, können einige von ihnen (z. B. Parallels, VirtualBox und VMWare) zum Ausführen von Windows-Programmen unter OS X mit minimalen Leistungseinbußen auf Ihrem Computer verwendet werden. Darüber hinaus unterstützen einige von ihnen die Hardwarebeschleunigung, was bei der Ausführung grafisch anspruchsvoller Apps und Spiele hilfreich sein kann. Außerdem ermöglichen sie Ihnen, schnell zwischen Windows- und macOS-Desktops zu wechseln und beliebige Dateien zwischen ihnen zu kopieren.
Führen Sie Paint.NET auf einem Mac mit Parallels aus

Wenn Sie Paint.NET auf einem Mac ausführen möchten, Parallels Desktop kann eine Lösung sein. Dabei handelt es sich um eine Anwendung, die Windows-Virtualisierung auf dem Mac ermöglicht und die GPU-Beschleunigung vollständig unterstützt. Vereinfacht ausgedrückt bedeutet dies, dass Sie Windows 10 mit nur wenigen Klicks auf dem Mac installieren und sofort zwischen macOS und Windows wechseln können. Sie können also Windows ausführen und Paint.NET wie auf einem normalen PC installieren.
Sie können es auch versuchen VirtualBox, Wine und QEMU, jedoch sind diese Programme für Benutzer nicht sehr zugänglich und erfordern fortgeschrittene Computerkenntnisse, um sie zu verwenden.
Führen Sie Paint.NET auf einem Remote-Server aus
Wenn Sie über einen leistungsstarken Windows-basierten Server und eine schnelle Internetverbindung verfügen, können Sie Paint.NET auf diesem Computer ausführen und mit Ihrem Mac eine Verbindung dazu herstellen. Zu diesem Zweck können Sie TeamViewer, AnyDesk oder eine andere Software verwenden.
Führen Sie Paint.NET auf einem Mac mit Boot Camp aus
Hinweis: Mac-Computer mit Apple Silicon-Chips (alle M1-, M2- und M3-basierten Modelle, einschließlich Pro und Max) unterstützen BootCamp nicht. Verwenden Sie in diesem Fall die oben genannten Optionen, um Paint.NET auf dem Mac auszuführen.
BootCamp ist ein Programm für Intel-basierte Macs, mit dem Sie mehrere Betriebssysteme auf Ihrem Mac installieren können. Sie können jedoch nicht wie in Parallels zwischen Systemen wechseln. Stattdessen müssen Sie Ihren Computer jedes Mal neu starten, wenn Sie von Mac zu Windows und umgekehrt wechseln möchten. Darüber hinaus benötigen Sie mindestens 64 GB freien Speicherplatz auf Ihrem Gerät; Dieser Speicherplatz wird zum Speichern des Windows-Betriebssystems und aller Windows-Apps verwendet. Um Windows über BootCamp einzurichten, gehen Sie bitte wie folgt vor:
Wichtig: macOS-Versionen vor OS X El Capitan 10.11 erfordern eine bootfähiges Windows USB.
- Herunterladen Windows ISO-Datei
- Offen Boot Camp-Assistenten (Gehe zu Anwendungen > Utilities)
- Definieren Sie die Windows-Partitionsgröße und wählen Sie Download Windows ISO-Datei
- Formatieren Sie die Windows-Partition und führen Sie alle Windows-Installationsschritte aus
- Befolgen Sie beim ersten Start von Windows die Anweisungen auf dem Bildschirm, um die Installation durchzuführen Boot Camp und Windows Support Software (Treiber)