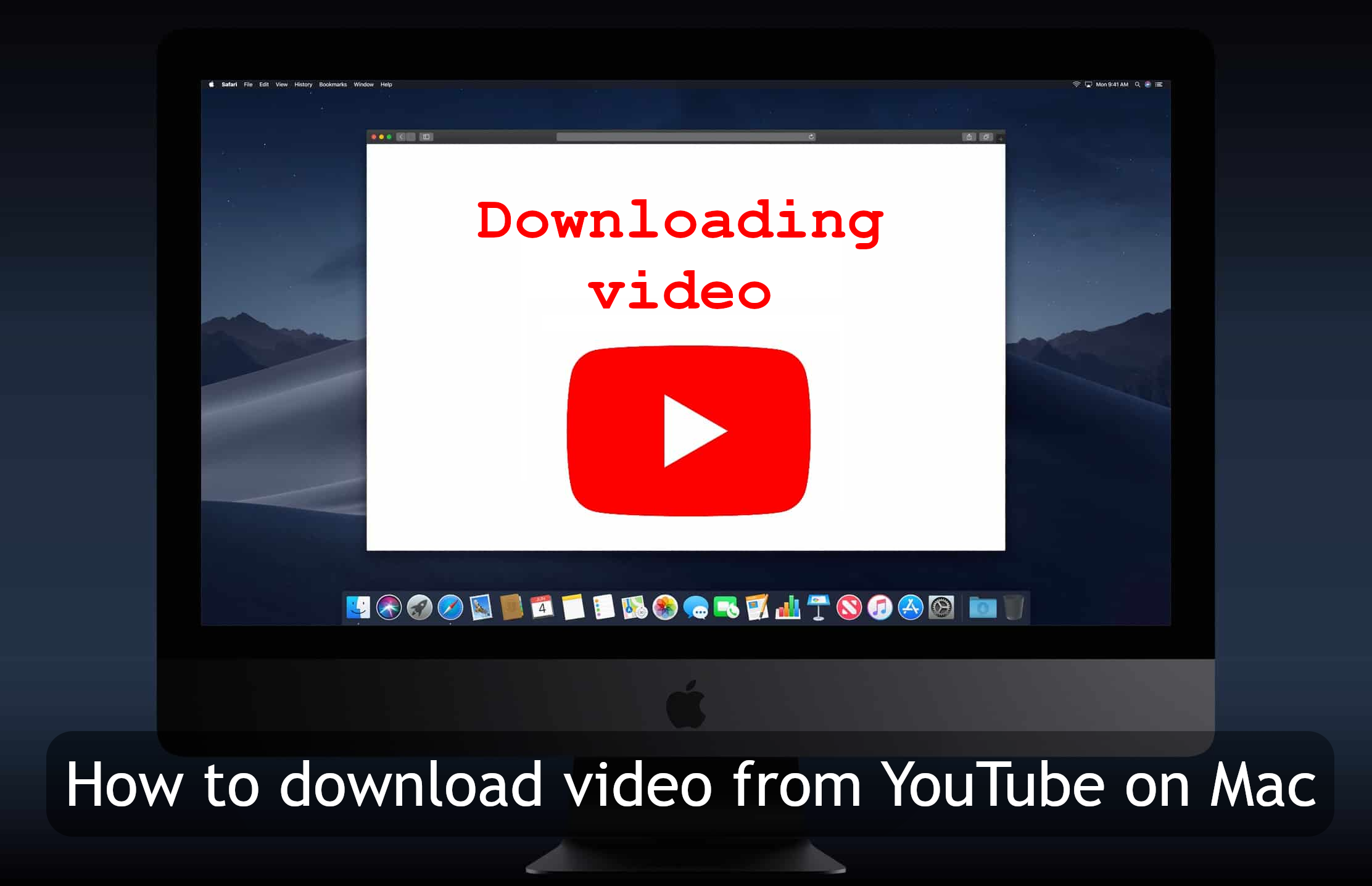概要
YouTube は、オンラインでビデオを視聴するための最も人気のあるプラットフォームです。 毎日何億人もの人がこのサービスを使用して、ニュース、ドキュメンタリー番組、レッツプレイ、ミュージックビデオ、ライブストリーム、チュートリアルなど、あらゆる種類のコンテンツを視聴しています。 現代のインターネット技術がなければ、その人気の高まりは不可能だったでしょう。 接続速度が速いため、今日ではビデオをダウンロードする代わりにオンラインで視聴する方がずっと簡単です。 しかし、その必要性が完全になくなったわけではありません。 いくつかの理由から、現在でも Mac で YouTube からビデオをダウンロードしたいと思う人がいるかもしれません。 モバイル インターネットなど、接続が不安定な場合は、事前にビデオをダウンロードしておくと便利な場合があります。 こうすることで、視聴中に途切れや品質の低下に対処する必要がなくなります。 一方、地方の多くの人々は依然として接続が非常に遅いです。 彼らにとって、ビデオをダウンロードすることが唯一の合理的な選択肢である可能性が非常に高いです。 いずれにせよ、意志があれば道は開けます。 以下に、Mac で YouTube からビデオをダウンロードするために使用できる方法、Web サイト、アプリケーションのリストを示します。
プログラムを使用して Mac で YouTube からビデオをダウンロードする
一般に、専用のダウンローダー プログラムを使用する方が、Web サイトを使用するよりも優れています。 通常、Web サイトではサーバーに負担がかからないよう、ダウンロード制限が設けられています。 しかし、自分のコンピュータでプログラムを実行する場合には、そのような制限はありません。 また、ビデオを頻繁にダウンロードする場合は、これらのプログラムが持つ高度な機能を利用できるようになります。
スナップダウンローダー

スナップダウンローダー は、現在利用可能な最高の YouTube ダウンローダー プログラムの XNUMX つです。 あらゆる解像度のビデオをダウンロードできるだけでなく、プレイリスト全体やチャンネル全体を一度にダウンロードすることもできます。 ダウンロードをスケジュールすることもできます。 そのため、多くのビデオをダウンロードしたい場合は、インターネット速度に影響を与えることなく、一晩かけて行うことができます。 YouTube の地理的制限を回避することもできるので、あなたの国では利用できないビデオをダウンロードできます。
SnapDownloader は有料アプリケーションですが、無料トライアルが用意されています。 無料版には機能制限はありませんが、48 時間後に動作しなくなります。 特に事前に準備をしておけば、多くの YouTube 動画をダウンロードするには十分な時間です。 また、定期的に使用する予定がある場合は、フルバージョンを購入することは価値のある投資になる可能性があります。
クリップグラブ

クリップグラブ一方、 は非常に単純なアプリケーションであり、機能的には上記の Web サイトと同じです。 さまざまな形式と解像度のビデオをダウンロードしたり、オーディオのみをダウンロードしたりできますが、それだけです。 競合に対するその利点は、完全に無料のアプリであることです。 すべてが自分のコンピューターで行われるため、使用中にダウンロード制限やその他の制限に遭遇することはありません。
クリップグラブをダウンロードできます 公式ウェブサイトから. この Web サイトには、プログラムの使用に関する追加のヘルプが必要な場合の FAQ セクションと、開発者に寄付するオプションもあります。
iOrgsoft Mac 用無料動画ダウンローダー

iOrgsoft Mac 用無料動画ダウンローダー 間違いなく、プログラムのかなり長い名前ですが、少なくとも参考にはなります。 このソフトウェアは、まさにその通りのことを行いますが、残念ながら、それ以外のことはほとんどありません。 Clipgrab と比較すると、このアプリケーションは若干簡素化されています。 動画の URL をアプリケーションに手動で貼り付ける必要はありません。また、「ワンクリック モード」オプションがあるため、毎回解像度を選択する必要はありません。 それ以外の点では、XNUMX つのプログラムはほぼ同じであり、どちらを選択するかは好みの問題です。
iOrgsoft Free Video Downloader for Mac をダウンロード こちら.
Youtube-DL

Youtube-DL は非常に強力なプログラムです。 SnapDownloader よりも多くの機能があり、完全に無料です。 しかし、残念ながら落とし穴があります。 グラフィカル ユーザー インターフェイスがないため、コマンドを入力することによってのみ使用できます。 CLI (コマンドライン インターフェイス) プログラムに慣れておらず、多くのビデオをダウンロードする予定がない場合は、このアプリケーションを完全に避けることをお勧めします。
そうは言っても、Youtube-DL には本当に多くの機能があります。SnapDownloader と同様に、プレイリスト、プレイリストの一部、またはチャンネル全体を自動的にダウンロードできますが、ダウンロード中に特定のビデオを除外することもできます。 一定量の再生回数やコメントがあるビデオ、一定の期間内にアップロードされたビデオ、名前に特定の単語が含まれているビデオのみをダウンロードすることを選択できます。 字幕やビデオの説明をダウンロードしたり、ビデオの地理的制限を自動的に回避しようとしたりできます。
したがって、YouTube からビデオを大量にダウンロードする必要があり、それを賢く行う場合は、Youtube-DL を学ぶ価値があるかもしれません。 使用するのは難しいプログラムですが、それが提供する自動化機能は比類のないものです。 GitHub の Youtube-DL のページ コマンド ラインの使用に既に慣れている場合は、開始するのに適しています。 それ以外の場合は、次のようなガイドを使用できます この1、プロセス全体を順を追って説明します。
Web サイトを使用して Mac で YouTube からビデオをダウンロードする
YouTube から動画をダウンロードできるインターネットの Web サイトは多数あります。 この目的でウェブサイトを使用することには、いくつかの利点と欠点があります。 明らかに、これらの最も良い点は、何もインストールする必要がないことです。 これにより、Web サイトは使用頻度が低い場合に最適な方法になります。 ただし、使用に制限がある場合も多いため、定期的に動画をダウンロードする予定がある場合は、別の方法を検討する必要があります。
から助ける

から助ける、 としても知られている Savefrom.netは、YouTube だけでなく、Facebook、Twitter、Instagram、Soundcloud、その他多くの Web サイトからビデオをダウンロードするための Web サイトです。 きちんとしたショートカット機能のおかげで、このウェブサイトは非常に使いやすいです。
あなたが行くことができる間 自分のウェブサイト そこからビデオをダウンロードします。もっと簡単な方法があります。 YouTube でダウンロードしたい動画を開き、アドレス バーをクリックするだけです。 次に、「www」を置き換えます。 「ss」と入力して、Enter キーを押します。
例:
https://www.youtube.com/watch?v=sHMYFlh9DeE -> https://ssyoutube.com/watch?v=sHMYFlh9DeE
これにより、ビデオの [Savefrom] ページがすぐに開き、ダウンロードできるようになります。 これは、Web サイトの名前を覚えたり、ブックマークを追加したりする必要さえないため、使用頻度の低いユーザーには最適です。 このショートカットを覚えておいてください。「ss」は「保存」を表します。 XNUMX 回限りのユーザーはこれほど多くの恩恵を受けることはありませんが、この機能は依然としてこのリストの一番上にあります.
Y2Mate

Y2Mate 別の優れた YouTube ダウンローダー Web サイトです。 いくつかの点で、それはよりもさらに優れています から助ける. ビデオをより多くの解像度でダウンロードできます。また、Savefrom にはない機能であるオーディオのみをダウンロードする機能も提供します。 それを使用するには、ビデオが含まれているタブを開き、アドレス バーをクリックします。 今回は、リンクの「youtube」を「youtubepi」に置き換える必要があります。 もちろん、後で Enter を押すことを忘れないでください。
例:
https://www.youtube.com/watch?v=sHMYFlh9DeE -> https://www.youtubepi.com/watch?v=sHMYFlh9DeE
このショートカットは、Savefrom のショートカットよりも少し直感的ではありませんが、Y2Mate が提供する機能が必要な場合は覚えておく価値があります。 もちろん、そのままご来店いただくこともできます そのウェブサイト この方法でビデオをダウンロードします。
スナップセーブ

スナップセーブ やや劣るオプションです。 それでも、前の XNUMX つの Web サイトが利用できない場合や、これらの Web サイトを使用していくつかの制限に遭遇した場合に備えて、代わりにリストする価値があります。 ただし、それがひどく悪いとは思わないでください。 本当に欠けているのは、ショートカット機能だけです。 非常に便利ですが、必須ではありません。より多くの解像度が提供されるため、Savefrom よりも優れているとさえ言えます。
これは、SnapSave を使用するには、次の場所に移動する必要があることを意味します。 そのウェブサイト 指示に従ってそこにリンクを貼り付け、[ダウンロード] を押します。 次に、解像度を選択し (サウンドのみのオプションとして .mp3 または .ogg をダウンロードすることもできます)、もう一度 [ダウンロード] をクリックします。
YTB.rip

YTB.rip リストした 3 つの Web サイトの中で、最悪のサイトです。 上記のいずれの Web サイトにもアクセスできない場合を除き、使用しないでください。 これは、最後の手段としてのみここにリストされています。 それでも機能しますが、多くの解決策は提供されず、ショートカット機能もありません. オーディオをダウンロードできますが、.mpXNUMX ではダウンロードできないため、後で変換する必要がある場合があります。
ここにあるのです そのウェブサイトへのリンク. 非常に限られていますが、それでもオプションです。
まとめ
Mac で YouTube からビデオをダウンロードする方法はたくさんあります。 XNUMX つのビデオをダウンロードするだけであれば、この記事に記載されていないものも含め、ほとんどのツールで十分です。 一方、それ以上のこと、つまりビデオの解像度を選択したり、YouTube からオーディオをダウンロードしたり、ビデオを一括ダウンロードしたりしたい場合は、上記のリストから Web サイトまたはプログラムを選択し、それを使用する必要があります。これらの機能は普遍的ではないためです。 個人的にオススメなのが、 スナップダウンローダー。 有料アプリですが、高機能で使いやすいです。
また、他のガイドもチェックしてください。 できることを知っていましたか Mac上10インストールのWindows? これにより、Windows 用に作成されたほとんどのプログラムとゲームを実行できます。 Mac に Bluestacks をインストールする一方、Android のゲームやソフトウェアにアクセスできます。