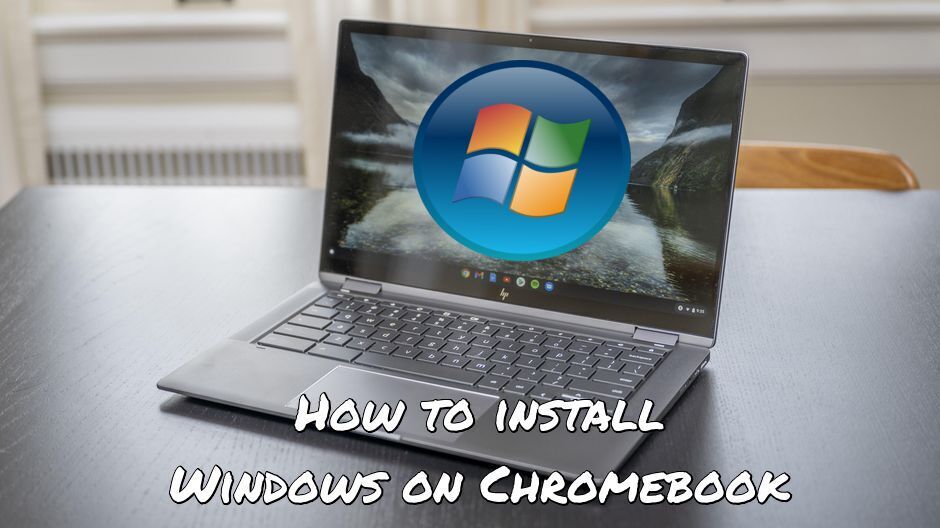Chromebooks are great devices. They’re lightweight, they’re cheap, they’re responsive, and they have good battery life, too. As long as you’re doing what these devices were meant to do – use web and run Android software – they perform really well. But what if you want to run a Windows app? Tough luck – there’s no easy way to accomplish this. Luckily, there’s still a couple of not-so-easy ones. One of them is installing Windows on a Chromebook – yes, it is possible, but it is neither easy nor recommended, and you’d do well to consider other options first. Keep reading to see how you can run Windows apps on a Chromebook, or scroll all the way down for a guide on installing Windows on a Chromebook if you’re determined.
Run Windows apps on a Chromebook using Parallels

Windows requires lots of system resources, but if you have a powerful enough Chromebook Parallels Desktop can be a solution. This is an application that allows for Windows virtualization on Chromebooks with the full support of DirectX and GPUs. In simpler terms, what this means is that it allows you to install Windows 10 on a Chromebook with just a couple of clicks and switch between ChromeOS and Windows instantly. So you will be able to run Windows and install any application or a game you might want – though be wary of their system requirements.
Parallels Desktop requires a Chromebook with an Intel processor, ideally an i5 or i7, at least 16 GB of RAM and no less than 128 GB of disk space. Be aware that system requirements of the applications that you install still apply, and that you might not be able to run them if your Chromebook only meets minimal requirements due to the additional strain that running Parallels Desktop places on your Chromebook’s hardware. Additionally, games that require DirectX 12 and later are currently not supported by Parallels.
Use alternative applications
If you do not need to use a specific, Windows-only application, consider using another one – one that can run on your Chromebook. Not only do Chromebooks allow you to use web applications, you can also install apps made for Android. This means you have quite a library of software available at your disposal. If you find yourself in need of an office suite, for example, you can run web or Android versions of Microsoft Office, for example, or use Google Docs/Sheets.
Install Windows on Chromebook
So, you know you need Windows on your Chromebook and nothing else will do. Read ahead – but carefully read the disclaimer first.
Installing Windows on a Chromebook is a technically complex process that could damage your Chromebook and render it unusable if the steps are not followed correctly. You will be required to partially disassemble your Chromebook as a part of the process. The process will erase all of your personal data from the device and will void your device’s warranty. Do not follow the steps below if you’re not confident in your technical skills. AppsOnMac is not responsible for any lost information or damage inflicted on your device. Proceed at your own risk.
Before following the steps, here’s a quick list of things you need to do beforehand:
- Your Chromebook needs to be connected to the internet.
- You will need: a Windows PC, an internet connection on both your Chromebook and the Windows PC, an external keyboard and/or mouse (having both is recommended), and a blank USB drive at least 8 GB in capacity.
- You will need another computer with Windows 7 or newer installed on it.
- Make sure your Chromebook is plugged into the grid during all steps that require the device to be on.
- Make sure your Chromebook’s battery is fully charged before starting, and stays fully charged during the process. Losing power during a certain part of the installation process will render your device unusable, and you will not be able to fix this without a special tool or a visit to a repair center. No matter how unlikely the prospect of a power outage may seem to you, it’s best to be prepared.
- Read this guide in its entirety before doing anything to get an idea of what you will have to do.
Part 1 – Updating your Chromebook’s firmware
You cannot just install Windows on Chromebook like you would on a normal computer. Several steps need to be taken to allow for the installation.
Although the guide will describe what you should be seeing, you may also use this image gallery if you need visual aid.
- First, you will need to unplug and power off your Chromebook – putting it to sleep will not suffice. Once powered off and unplugged, flip it and unscrew the bottom panel. Be careful not to lose the screws.
- Now that you’re looking at your Chromebook’s motherboard, you will need to find and remove the write-protect screw. There will be numerous different screws on the motherboard, but the write-protect screw typically stands out by having different color than the rest of the screws. Still, it’s best to be sure – searching the Internet for information on where the write-protect screw is on your device is highly recommended.
- Once you’ve removed the write-protect screw, re-attach the bottom panel and plug the device into the grid. Now you will need to boot your device into the Developer Mode – generally speaking, pressing Esc+Refresh+Power should do the trick if you’re using a modern Chromebook. If this key-combination doesn’t work, consult the Internet on how to enter Developer Mode on your specific device.
- Now your Chromebook will turn on and tell you that “Chrome OS is missing or damaged”. Ignore that warning – nothing bad has happened, it’s just how the Developer Mode looks. Press Ctrl+D, then Enter. This will turn off OS verification and also erase all your settings and personal data. Information stored in the cloud will not be lost, however.
- Your Chromebook will reboot and you will see a message telling you that “OS verification is off.” Press Ctrl+D to proceed.
- Once ChromeOS has loaded, press Ctrl+Alt+T. This will open a terminal window – a black window with a few lines of text. Type “shell” (without the quotes), then hit Enter. You should see a line like this:
chronos@localhost / $
- Paste this text into the window:
cd ~; curl -L -O http://mrchromebox.tech/firmware-util.sh; sudo bash firmware-util.sh
then hit Enter.
- After a short wait (depends on your internet connection) you will be presented with ChromeOS Firmware Utility Script. The script will tell you some information about your device and give you an enumerated list of options. Press the number that corresponds to the option that mentions “custom coreboot firmware.” The utility will give you a disclaimer. Since you’ve already read a similar disclaimer that we’ve presented you with, press Y to agree, then U to choose flashing UEFI firmware.
- You will then be asked to make a backup of your firmware. Just as the script says, this is optional but strongly recommended. You will not be able to reinstall ChromeOS on your device if you skip this step. Press Y to proceed with the backup, or N to skip the step. Follow the script’s instructions if you chose to proceed – insert a USB stick and press the number that corresponds to its name.
- Now the script will start doing what you’ve told it to. If you chose to make a backup, it will do so, then proceed to download and install new firmware. Make sure your Chromebook is plugged in, and do not turn it off yourself, as losing power during the “installing custom coreboot firmware” part of the process will render your device unusable. Once you see that custom coreboot firmware is successfully installed (the script will tell you), close the terminal window and turn off your device. For reasons already outlined above, do not do this until you see the confirmation.
Part 2 – Actually installing Windows
Now you should be able to install Windows on your Chromebook. It is time to do so.
Again, here’s the image gallery that you can use for aid during this part of the guide.
- Using your Windows PC, download an application called Rufus. You can find the download links on this page. This application will allow you to create bootable USB drives to install Windows from.
- Download an .iso file for the version of Windows you want to install. For example, here’s the link to download the Windows 8 ISO from the Microsoft’s official site.
- Open Rufus and select your flash drive. All data on it will be lost, so make sure to copy it somewhere else first. Now, in Format Options, make sure that the checkmark that says “Create a bootable disk using” is checked, and that the drop-down selector to the right of it has “ISO image” selected. Click on the button to the right on that drop-down selector, and select your Windows ISO that you’ve downloaded earlier.
- Make sure that “Partition scheme and target system type” is set to “GPT partition scheme for UEFI”, and that “File system” is set to “NTFS”, then press Start and wait for the program to do its job.
- Connect an external mouse and an external keyboard to your Chromebook (or only one of these if you don’t have both – though you might have trouble navigating the Windows installer). Then connect the USB drive as well, and power your Chromebook on.
- After the initial boot-up process, you should see the Windows installer appear. Follow the installer’s instructions, or look up a guide on installing Windows online if you feel you need assistance – this part of the installation isn’t specific to Chromebooks, so any guide on installing Windows will do. The only thing to note is that your disk drive may have multiple partitions – feel free to delete all of them.
- And so you’ve installed Windows… but this isn’t all. Your Chromebook’s keyboard and touchpad may still not work, among other things. You need to install device drivers. To do that, right-click the Start button and select “Command Prompt (Administrator)”. You will be asked to grant administrator privileges. Agree, and you should see a terminal window open. Paste the following command into it:
bcdedit -set testsigning on
then hit Enter. Close all windows and restart your Chromebook.
- Now go to this webpage and select your Chromebook’s model. It will then give you a list of drivers to install – do so. You will see a security warning during the installation, but agree to install the drivers anyway. The security warning just means that these drivers aren’t supported by Microsoft – because installing Windows on Chromebooks isn’t supported, obviously.
Everything should work properly after this point. You’re done!