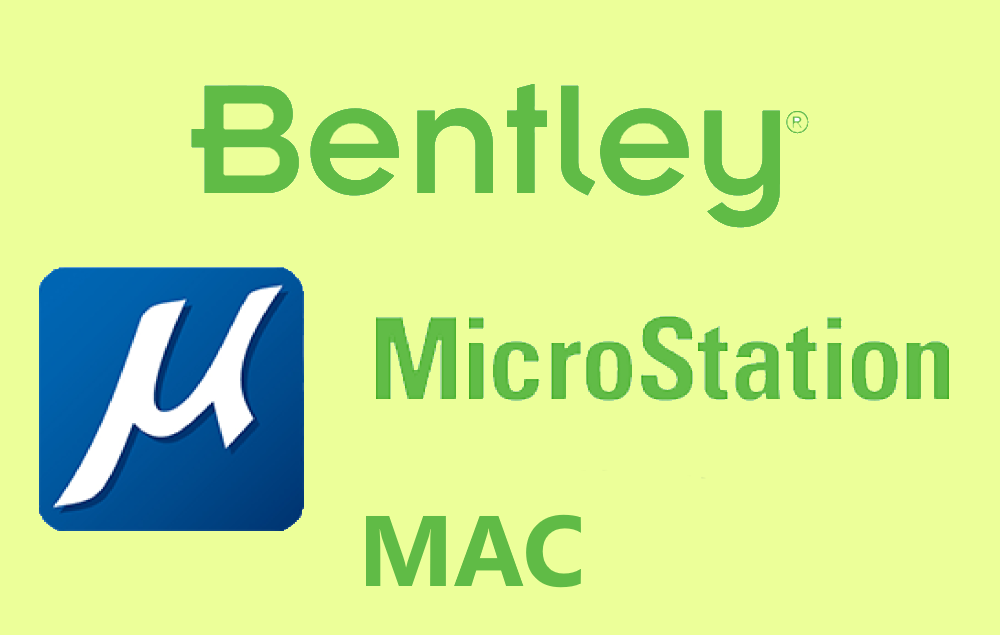What is MicroStation
Bentley MicroStation Construction Management software is a one leading CAD software platforms for engineers, cost-effective and reliable. The scopes of the program are wide, therefore so many organizations use it for the design, construction, and edition of roads, rail, bridges, pipelines, buildings, industrial facilities, etc. MicroStation offers to generate virtual models of any project thanks to built-in features: animations and renderings. The main disadvantage is that you cannot download the native Microstation app on your Mac/MacBook because it is not compatible with macOS. But the software can be run on macOS with several steps anyway. Please read our article below if you wish to run it on your Mac.
Why MicroStation doesn’t run on Mac?
There are several reasons why some apps don’t run on Mac. It may be an incompatibility with Mac or macOS version. Also, MacOS Catalina and Big Sur don’t support 32-bit apps. Most developers are designing new, 64-bit versions of the apps but, despite it, there are still hundreds of apps that can only run on 32-bit Macs. In our case, the reason is that MicroStation native Macintosh version simply doesn’t exist. At the present moment, there is no information about the release date and the possibility that MicroStation will be available for Mac.
How to run MicroStation on Mac
The most popular solution for running MicroStation on Mac/MacBook is virtualization software. Despite the fact, that emulators usually use much of the resources of Mac, some of them, for example, Parallels, Virtualbox, or VMWare can help to run different programs on OS X with minimal losses in the performance of your machine. Moreover, some of them are compatible with Directx 11, which can help to run graphically demanding apps and games. Also, you can change desktops and copy any files between your Parallels program (Windows Desktop) and OS X freely. Both Student or architecture versions can be run easily.
Running MicroStation through Parallels

If you wish to run MicroStation on Mac, Parallels Desktop can be a solution. This is software for Windows virtualization on Mac (including Macs with M1 chip) with the full support of DirectX and GPUs. It allows you to install Windows 10 on Mac with a couple of clicks and switch between macOS and Windows instantly. You can run Windows just like on a regular PC and install MicroStation on your Mac/Macbook.
Running MicroStation though other virtual machines
Other popular software is VMware Fusion. It is a software hypervisor that allows running virtual machines like guest operating systems, such as Windows, Linux, NetWare, and Solaris. Fusion can drive heavy, GPU-intensive applications and games with top 3D graphics. Fusion now provides hardware-accelerated DirectX 11 and OpenGL 4.1 capabilities to virtual machines.
Also, the most well-known free alternative programs are VirtualBox, Wine, Proton, and QEMU, but you will be required advanced skills to run MicroStation by them.
Running MicroStation on remote server
If you have a powerful Windows-based server, and a wide-scale internet connection, another method is MicroStation running on Windows on a Server machine (in the cloud, or remote desktop) and looking at the screen from your Mac.
You can use TeamViewer, or other software for this purpose.
Running MicroStation on Windows 10 using Boot Camp
BootCamp allows users to choose the system to work in on startup, however, you won’t be able to switch between systems like in Parallels. Note, that you need no less than 64 GB on the hard disk of your device. We recommend having 128 GB of free space. After Windows installation completes, your Mac starts up in Windows and opens a ”Welcome to the Boot Camp installer” Window. You will need to reboot your machine every time you switch from Mac to Windows and vice versa. To set up Windows via BootCamp, please, do the following:
For OS X El Capitan 10.11 or later
Mention, that for MacOS versions prior to OS X El Capitan 10.11 you will need to create bootable Windows USB.
- Download Windows ISO file
- Open Boot Camp Assistant (Go to Applications > Utilities)
- Define the Windows partition size, choose downloaded Windows ISO file
- Format Windows partition and go through all Windows installation steps
- When Windows boots for the first time, follow on-screen instructions to install Boot Camp and Windows support software (drivers)
Note: Mac M1 chipsets are not supported by BootCamp
Software Alternatives
If all steps were unsuccessful, or you wish to run native software instead of MicroStation. There is professional software that allows users to export projects to MicroStation and import projects from it, as well as create similar projects in similar fashion. Among the best alternatives are TurboCAD for Mac, ArchiCAD for Mac, eDrawings, FreeCAD.