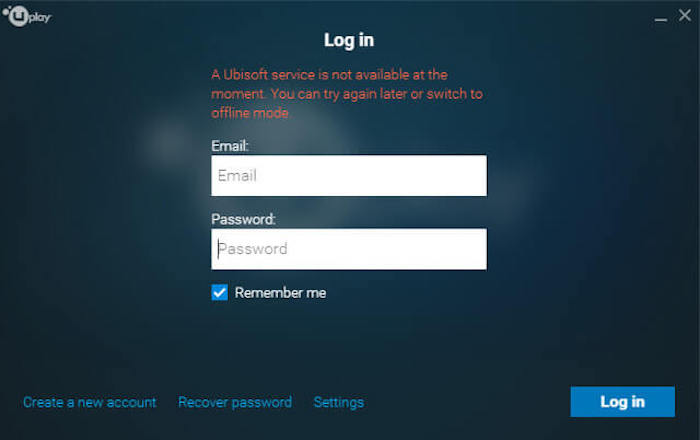What is “A Ubisoft service is not available at the moment” error
Most people are worried about the new Ubisoft issue that pops up when using Ubisoft services. Usually, it happens when people are trying to launch the Ubisoft Connect client or play a game from Ubisoft Connect. The error spread quickly over the internet baffling people on finding ways to solve it. Alike Steam and many other libraries, Ubisoft Connect is a place for storing and playing games. Unfortunately, due to the error, some people have been experiencing a hiccup to play video games. The emerging problem states a message like “A Ubisoft service is not available at the moment” preventing users from moving further off this. Although there are official solutions posted by the Ubisoft team, they may be complex to understand, especially for raw users. This is why we have prepared this guide to provide clear, and efficient steps for resolving the issue.

1. Make sure time settings are updated automatically
Less likely, but still a chance that Ubisoft Connect does not work well due to incorrect time settings. Such online services may require having the right time set on your PC. If you know your time does not update on its own, simply follow the step below:
- Press Windows key + I at the same time to open settings.
- Then choose Time & Language.
- Once done, you will see some options under Current date and time.
- Switch on the Set time automatically option and try to use Ubisoft again.
2. Run a System File Checker (SFC) scan
Many problems can occur due to the corrupted registry and file segments. To make sure everything is fine with it, we will use an in-built utility to scan and repair such problems, if found. Here is how:
- Open Command Prompt by typing
cmdinto the searching box next to the Start Menu button. - Right-click on Command Prompt and choose Run as administrator.
- Once the console is opened, type the
sfc /scannowcommand and click Enter. - When the fixing process is done, restart your computer.
3. Remove LogMeIn Hamachi
Some users reported the conflict between LogMeIn Hamachi and Ubisoft services. Initially, it is a legitimate application allowing to create a common port and play on private servers (e.g. in Minecraft). Unfortunately, the installation of this program may cause some changes in Network settings, which arise the problem. Thus, if you have it run on your PC, try to delete it through the instructions below.
- Right-click on Start Menu, which is located next to the search bar.
- Then choose Apps and Features from the list.
- In the opened window, move down the list until you find LogMeIn Hamachi.
- Click on it and select Uninstall. Make sure you choose to remove all user settings in the setup.
Now you can try to use Ubisoft Connect again. If this did not work out, try the next methods below.
4. Try to Disable IPv6
Although Internet Protocol Version 6 (IPv6) is the most recent version meant to solve issues of previous versions, it may bear some conflicts with online software. Hence, it would be a good idea to try and disable it for the time being. This is how:
- Type Control Panel in the searching tab and open in.
- In the opened tab click View network status and tasks under Network and Internet.
- Then choose Change adapter settings on the left pane.
- Right-click on your connection and choose Properties.
- Now scroll down till you find the Internet Protocol Version 6 (IPv6) option and uncheck the box.
- Click OK and see if it resolved the error.
5. Reset Network settings
If none of the previous methods helped you fix the problem, the ultimate solution is to reset the Network to default settings. It will make sure nothing is damaged or configured by other apps.
- Press Windows key + I together as we did previously.
- Navigate to Network & Internet.
- Scroll down the bottom and choose Network reset.
- Windows will notify about changes that will be applied after running this option. Click Reset now and Yes to submit your choice.
- Finally, attempt to run Ubisoft Connect one more time.
Summary
Here is the conclusion of what we have at this point. After using all of the above-mentioned steps, “A Ubisoft service is not available at the moment” error should fade away. If not, you can contact the help center directly on the official Ubisoft website and tell them about this problem. Maybe they will have an option to fix it.