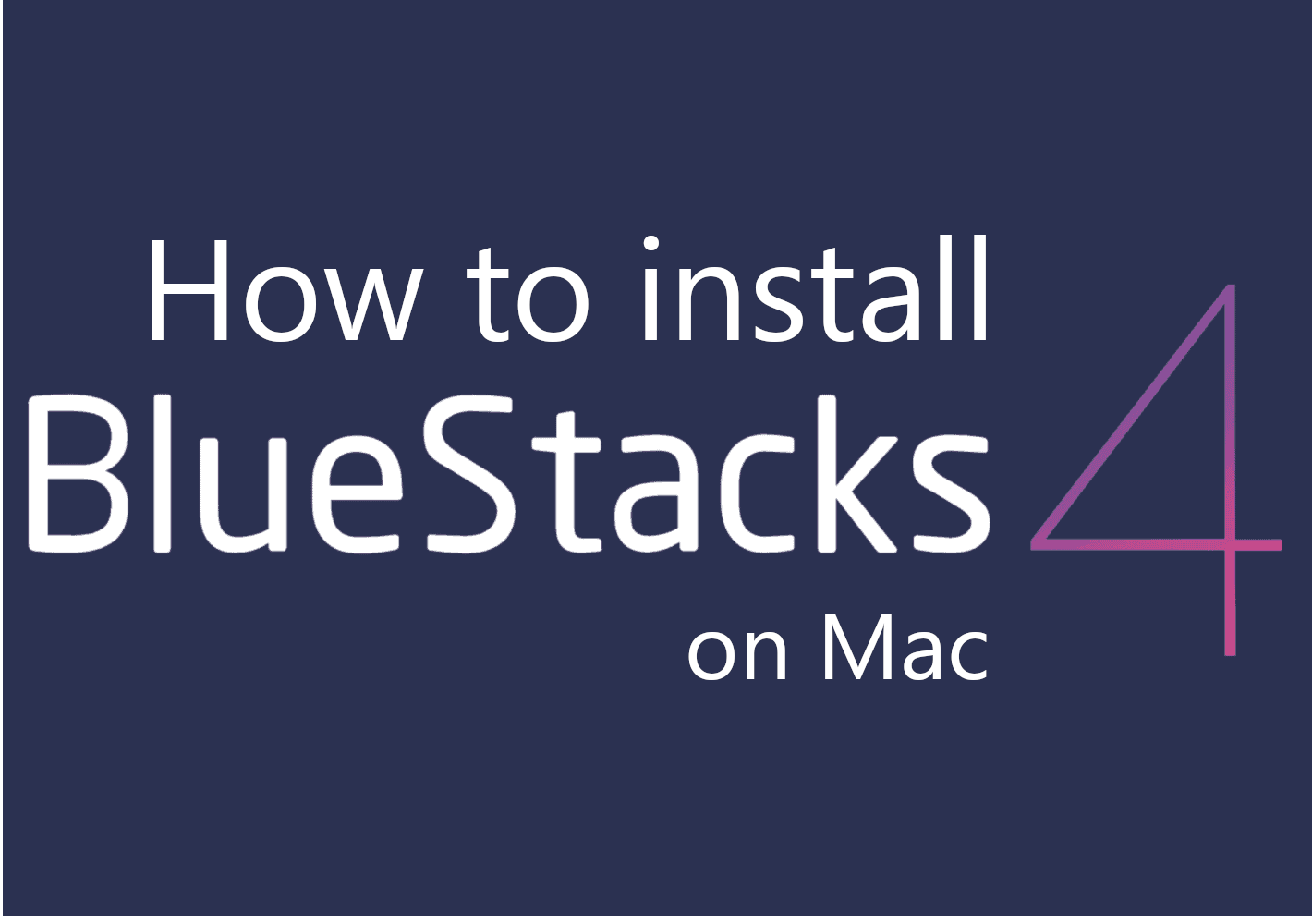Bluestacks is an Android emulator, which is to say, a program that allows you to run Android games and applications. Running software this way is more demanding, but this is generally not an issue because most computers are significantly more powerful than smartphones. But a good quality Android emulator needs to do more than just allow programs to run, because using a mouse and a keyboard is very different from using a touchscreen. This is especially important for games, as they will not be enjoyable without a proper control scheme. Thankfully, Bluestacks provides this functionality; you will be able to use your keyboard instead of just clicking on the screen. Bluestacks 5 is the newest version of the emulator, but it is unfortunately available for Windows only. Mac users are limited to Bluestacks 4, which is still a very capable emulator even though it lacks some of the newest features. The guide below will explain how to install Bluestacks on Mac to let you play smartphone games or run applications.
How to install Bluestacks on Mac
Step 1: Downloading Bluestacks
Downloading Bluestacks is a very straightforward affair. Simply head to the download page and click on the green button that says “Download Bluestacks”. Then wait for the download to finish.

Note: if you want to download the installer using a Windows computer, you will need to scroll down and choose the Mac version specifically.
Step 2: Installation
Some people might find it little difficult to install Bluestacks on Mac: macOS security complicates the process. This is what this guide is for, though. Simply follow the instructions below step-by-step.
- Open the Bluestacks installation file on your Mac. A small, squarish window labelled “Bluestacks Installer” should appear. Click on the Bluestacks icon to proceed.
- You may see a prompt saying “Bluestacks Installer is an app downloaded from the Internet. Are you sure you want to open it?”. If you see this prompt, click “Open” to confirm.
- After this, another installation window should appear, this time for Bluestacks 4 specifically. On the bottom of that window, you should see a blue button saying “Install Now”, click it. A new prompt window will appear, enter your username and password and click “Install Helper”.
- The installation will begin, however, after a certain point, you will see yet another prompt, saying “System extension blocked”. Click on “Open Security & Privacy”. This will open a settings menu.
- Click on the lock in the bottom-left corner of the window and enter your password. After this, make sure that “Allow apps downloaded from” setting is set to “App Store and identified developers”. Change the setting if it isn’t.
- Now, close Bluestacks. Don’t worry, the installation is actually finished by now. Then go back to the “Security & Privacy” settings menu and click “Allow”.
- You may see a prompt saying “A restart is required before new system extensions can be used”. Choose “Restart”. You may also choose “Not Now”, however, you will not be able to use Bluestacks until then.
- Once you have rebooted your Mac, you will be able to open Bluestacks.


Step 3: Google account
Finally, it is time for you to open Bluestacks. You will be prompted to sign in using Google. This is not really optional; you will not be able to install anything from the Play Store until you do so. You likely already have such an account, though; for example if you use GMail, your e-mail address is your Google account. If you don’t have a Google account, follow this guide to create one.
Now, follow these instructions:
- In the Bluestacks window, press “Sign in”. This will open Google Play Store. There, press “SIGN IN” again. Then, simply enter your GMail address, press “Next”, then enter the password and press “Next” again. Click “I agree” to confirm that you accept Google’s terms and conditions.
- Then, you will be given the option to turn on the back-up to Google Drive. Make your choice and click “ACCEPT”.
- This is it! You’re now ready to use Bluestacks on Mac and install games from Google Play Store.
Other ways to run mobile games on Mac
Tenorshare Phone Mirror

Tenorshare Phone Mirror is an application that allows you to control your smartphone from a PC or Mac. You will see your phone’s screen on the computer, and will be able to issue commands with keyboard and mouse. With advanced keyboard mapping abilities, similar to what is offered by Android emulators, you will be able to play any mobile game on Mac easily, all while enjoying precise keyboard controls.
This method has an obvious disadvantage – it requires you to have a phone capable of running Battle Night. However, there are several advantages as well. Because the game doesn’t actually run on your computer, the specifications of your PC don’t matter. What’s more, it is unlikely that you will be banned in any game for using this tool – something that might happen while using emulators.
Tenorshare Phone Mirror can be used to control both iOS and Android devices, so unless you have a weak smartphone, this app will be useful to you.
- Download and install Tenorshare Phone Mirror on your Mac computer.
- Launch it and pair your smartphone with your computer by following the program’s instructions.
- Install any game and start playing!
Installing iOS games on an M1 Mac

As you may already know, M Macs (latest Macbook Pro, Macbook Air, Mac Mini, iMac) are able to run many iOS apps and games on MacOS. If for apps it can be useful because many iPad and iPhone apps are very advanced and suitable for desktop usage, in gaming this is just magic. M chips (especially M Pro, M Max, M Ultra) are much more powerful than iPhone and iPad chips, in many types of games (shooters, racing) keyboard and mouse (trackpad) controls are much more useful than touch.

To download and play iOS games on an M1 Mac do the following:
- On your Mac go to Mac App Store and click on your profile in the bottom left corner.
- Under account click iPhone & iPad Apps.
- Download Battle Night on your Mac device and start playing!
Note: not all iOS games and programs support this feature. If you can’t find the game in Mac App Store, it is likely that the game’s developers have decided not to support it.