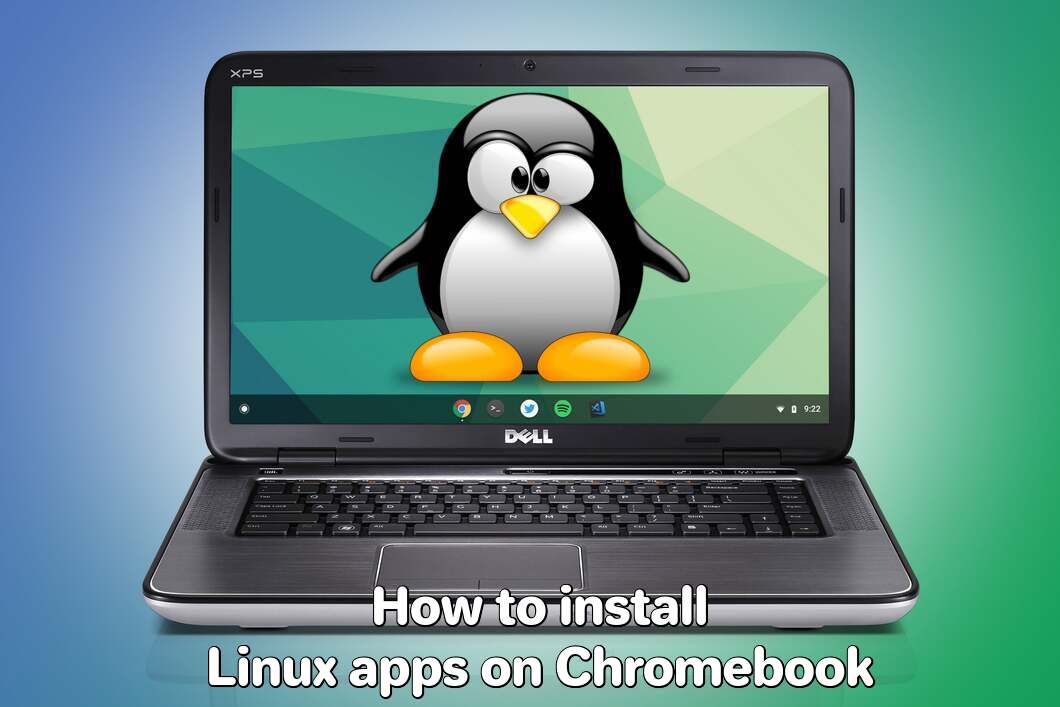Chromebooks were originally meant to be web devices, intended only to browse websites and run web-based applications. Since then, however, Google expanded the capabilities of their laptops quite significantly. In 2016, they gained the ability to run Android apps – which helped them become more than just a budget option for those that can’t afford anything better. In 2019, most Chromebooks also gained the ability to run Linux software, and though that didn’t really make the news the same way Android app support did, using Linux software on Chromebook can expand the device’s capabilities quite a lot. There are plenty of powerful tools on Linux that have value for any user, such as GIMP, an image editor, or OpenOffice, an office suite. In addition to that, Linux apps generally have a very desktop-friendly interface – a welcome departure from using all these Android apps that look and feel out of place on a laptop. You can even install Steam – though not many games will run well or even install. Here are the steps to install Linux apps on Chromebook. Don’t worry, it’s not that complicated.
Installing Linux itself
If your ChromeOS is recent enough (version 69 or higher), you should see the option titled Linux (Beta) in the Settings menu, on the left side. Select it, then press Turn on, then Install. This will start a download – wait for it to finish.
After the download, a new window should open. It will be black with a few lines of text at the top. This is Terminal. You can enter commands into it to, well, make your computer do things. What things? All of them. For a long time, using command-line interfaces, like what Terminal is, was the only way to do anything on a computer, back when graphic interfaces weren’t a thing.
Anyway, you will need to copy some lines into it one by one. Press Enter after each command, and don’t copy the next line until the terminal is done with the last one (you should see a line ending with ~# █ once it is).
These are the commands you need to copy into Terminal:
sudo su sudo apt-get update
Close the Terminal window once it’s finished. Let’s get to actually installing apps.
Install Linux apps on Chromebook using .deb installation files

This method is fairly similar to how you install most software on Windows, and how you install software on Android when you’re not using Play Store. The only difference is that instead of downloading .exe or .apk files, you will be downloading .deb files. Your Chromebook should be able to install them as long as you have Linux (Beta) enabled. Simply search for “program name deb”, then download and install the file. Search the internet to see what programs are available on Linux in the first place.
Note: If you’re offered several different .deb files and don’t know which one you should download, you should check which processor your Chromebook has. If it’s an Intel one, download the file with “amd64” in it. Otherwise, download the file with “arm”.
Install Linux apps on Chromebook using Flatpak

Open Terminal (it should be in your app drawer in the “Linux” folder). You will need to copy some lines into it one by one, just like you did the first time.
sudo su sudo apt install flatpak sudo flatpak remote-add --if-not-exists flathub https://flathub.org/repo/flathub.flatpakrepo sudo apt install gnome-software-plugin-flatpak
Close the window after running all four of these commands. A new app should appear in your “Linux” folder in the drawer, called “Software” – this app is like Play Store but for Linux apps. So you will be able to install apps from it without having to use Terminal again.
Install Linux apps on Chromebook using Terminal

Now, you might ask, why use this complicated thing when there are easier methods available? Unfortunately, sometimes apps aren’t available as .deb files or in the Flatpak app store. In these cases, using Terminal is your only option. But, this isn’t really all that difficult, you’ll just have to copy some lines again.
sudo su sudo apt-get install-y
Replace
sudo su sudo apt-get install gimp -y
will install GIMP. If the name you’ve entered doesn’t work, searching the internet for “
Alternatives
Though installing Linux software on Chromebooks is very useful, sometimes it doesn’t solve the problem. Having access to a library of Linux apps doesn’t help if you need to run a specific program that is only available on Windows, for example. Or maybe your Chromebook doesn’t support installing Linux at all. There are solutions to these problems, too.
Use Parallels Desktop

If you have a powerful enough Chromebook Parallels Desktop can be a solution. This is an application that allows for Windows virtualization on Chromebooks with the full support of DirectX and GPUs. In simpler terms, what this means is that it allows you to install Windows 10 on a Chromebook with just a couple of clicks and switch between ChromeOS and Windows instantly. So you will be able to run Windows and install any application or a game you might want – though be wary of their system requirements.
Parallels Desktop requires a Chromebook with an Intel processor, ideally an i5 or i7, at least 16 GB of RAM and no less than 128 GB of disk space. Be aware that system requirements of the applications that you install still apply, and that you might not be able to run them if your Chromebook only meets minimal requirements due to the additional strain that running Parallels Desktop places on your Chromebook’s hardware. Additionally, games that require DirectX 12 and later are currently not supported by Parallels.
Other solutions
You can also install Windows on Chromebook. Though it is difficult, you will be able to run a lot more software this way. Or, if you already have a Windows PC, just not where you and your Chromebook are, you can connect to it using Chrome Remote Desktop and use Windows apps from your Chromebook this way.