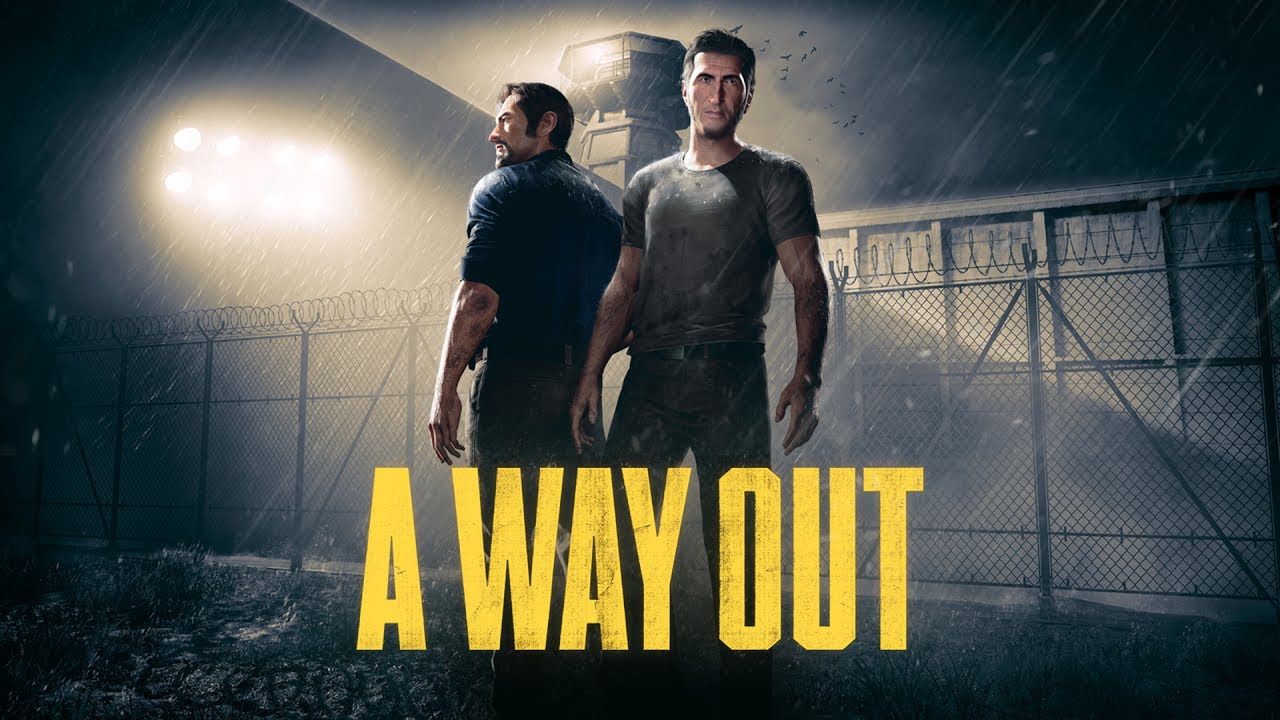A Way Out is a co-op adventure game designed for two players. In fact, this is the only way to play it – there’s no singleplayer option. It was developed by Hazelight and published by Electronic Arts. Both players will take on the role of a prisoner – either Leo, the tough guy, or Vincent, who is smart and resourceful. Both of them are determined to break out, and, although they don’t know each other at all, they decide to trust each other and cooperate. The same trust and cooperation will be required from the players; you will have to share information and synchronize your actions to overcome the obstacles this game will throw at you. And there are many such obstacles: over the course of the game, you will have to solve puzzles, sneak around, drive vehicles, and take down enemies. Though this game isn’t overly long – it takes around 8 hours to complete – this also means that the game mechanics will not get boring while you play. A Way Out can be played on PS4, Xbox One, and Windows PC. There’s no official Mac version available, but you can play A Way Out on Mac nonetheless. Several methods can be used to accomplish this; read the article below to learn about them.
Play A Way Out on Mac with Parallels

A Way Out requires lots of PC resources, but if you have a powerful Mac computer (iMac, iMac Pro, or Mac Pro) Parallels Desktop can be a solution. This is an application that allows for Windows virtualization on Mac with the full support of DirectX and GPUs. In simpler terms, what this means is that it allows you to install Windows 10 on Mac with just a couple of clicks and switch between MacOS and Windows instantly. So you will be able to run Windows, install Steam (or Epic Games Store), and enjoy the A Way Out game on Mac just like on a regular PC.
Please note that not all games are supported by Parallels. Several conditions must be met for the game to be playable. Your Mac must exceed minimum system requirements for the game; meeting them is not enough. Generally speaking, you will need an iMac Pro or a Mac Pro to run demanding games. Some MacBook Pro and iMac models are also suitable; they must have an Intel processor, a discrete graphics card and at least 16 GB of RAM. If your Mac has an Apple Silicon chip (such as M1, M2, M3), you may experience issues playing modern games. Games that require DirectX 12 are currently not supported by Parallels. AppsOnMac recommends using Parallels’ free trial feature to determine whether you can run the game or not if you’re uncertain.
Play A Way Out on Mac with cloud gaming services

If you have an old Mac or it cannot satisfy the A Way Out game system requirements, there is an easy solution. Cloud gaming services will be happy to provide you with sufficient computing power – though not for free, of course. All you need is a browser or a small client program and a good internet connection starting from 15 MBit/s. There are several great platforms that provide these services, among the best are Boosteroid, Xbox Cloud Gaming, and NVidia GeForce NOW. As Boosteroid has A Way Out in its game library, it is an excellent choice for those seeking to try the game out.
Play A Way Out on Mac with BootCamp
Note: Mac computers with new Apple Silicon (M1, M2, M3 Pro, or M1, M2, M3 Max) currently do not support BootCamp. In this case, please, use the options above to run A Way Out on Mac
This method is simple but time-consuming. If your Mac meets all the system requirements above, you can play A Way Out on Mac by installing Windows. You need to set up a dual boot of Windows and Mac via BootCamp. This is an application that allows users to choose the system to work in on startup, however, you won’t be able to switch between systems like in Parallels. You will need to reboot your machine every time you want to switch from Mac to Windows and vice versa. Remember that Mac is just a computer, in the end. And while newer Macs have their own special Apple Silicon chips that cannot run Windows, older Macs are very much similar to computers that run Windows, they have Intel processors, compatible RAM, disks, and other components. So you can install Windows on an older Mac by allocating no less than 64 GB of disk space (to be able to run Windows and a couple of games) and following these steps:
For OS X El Capitan 10.11 and older
For MacOS versions prior to OS X El Capitan 10.11 you will need to create a bootable Windows USB.
- Download this Windows ISO file.
- Open Boot Camp Assistant (Go to Applications > Utilities).
- Define the Windows partition size and choose the Windows ISO file you’ve downloaded.
- Format the Windows partition and go through all Windows installation steps.
- When Windows boots for the first time follow on-screen instructions to install Boot Camp and Windows support software (drivers)