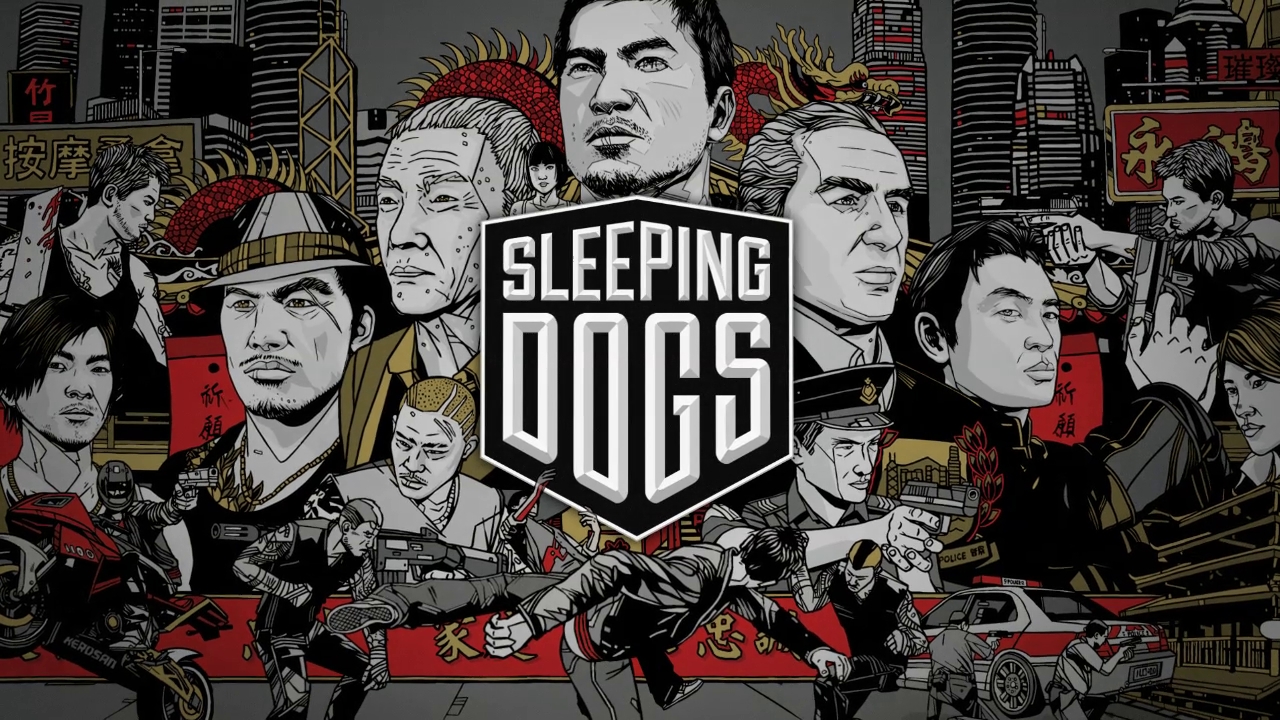Is it possible to play Sleeping Dogs on Mac?
Sleeping Dogs developed by United Front Games in 2012 is a great game with lots of things to do in its vast open world. Get ready to fight with one of the most influential and brutal criminalistic organizations – the Triads. Dress into an undercover cop named Wei Shen and try to deplete the organization’s integrity out on the streets of never-sleeping Hong Kong. Keep yourself undercover by immersing yourself in the band and making your name to accomplish your mission eventually. Do so by participating in various criminal activities that will endure your stamina while being pressed down to make tough decisions that no one, but only you could. Always be careful as you will have to engage in truly life-risking combats to fight yourself out of the most unexpected plot twists. Sleeping Dogs is available to play on PlayStation 4, and both Mac and Windows too. Although the game is already available on Mac, we can show you how to access high-level gaming even if you don’t have enough computer capacity to do so. Read the tutorial below to find this out.
Play Sleeping Dogs on Mac with cloud gaming services

If you have an old Mac or it cannot satisfy the Sleeping Dogs game system requirements, there is an easy solution. Cloud gaming services will be happy to provide you with sufficient computing power – though not for free, of course. All you need is a browser or a small client program and a good internet connection starting from 15 MBit/s. There are several great platforms that provide these services, among the best are Boosteroid, Xbox Cloud Gaming, and Nvidia GeForce Now.
Play Sleeping Dogs on Mac with BootCamp
Note: Mac computers with new Apple Silicon (M1, M2, M3 Pro, or M1, M2, M3 Max) currently do not support BootCamp. In this case, please, use the options above to run Sleeping Dogs on Mac
This method is simple but time-consuming. You may be able to squeeze a little bit more gaming performance out of your Mac, and, consequently, play Sleeping Dogs on Mac by installing Windows. You need to set up a dual boot of Windows and Mac via BootCamp. This is an application that allows users to choose the system to work in on startup, however, you won’t be able to switch between systems like in Parallels. You will need to reboot your machine every time you want to switch from Mac to Windows and vice versa. Remember that Mac is just a computer, in the end. And while newer Macs have their own special Apple Silicon chips that cannot run Windows, older Macs are very much similar to computers that run Windows, they have Intel processors, compatible RAM, disks, and other components. So you can install Windows on an older Mac by allocating no less than 64 GB of disk space (to be able to run Windows and a couple of games) and following these steps:
For OS X El Capitan 10.11 and older
For MacOS versions prior to OS X El Capitan 10.11 you will need to create a bootable Windows USB.
- Download this Windows ISO file.
- Open Boot Camp Assistant (Go to Applications > Utilities).
- Define the Windows partition size and choose the Windows ISO file you’ve downloaded.
- Format the Windows partition and go through all Windows installation steps.
- When Windows boots for the first time follow on-screen instructions to install Boot Camp and Windows support software (drivers)