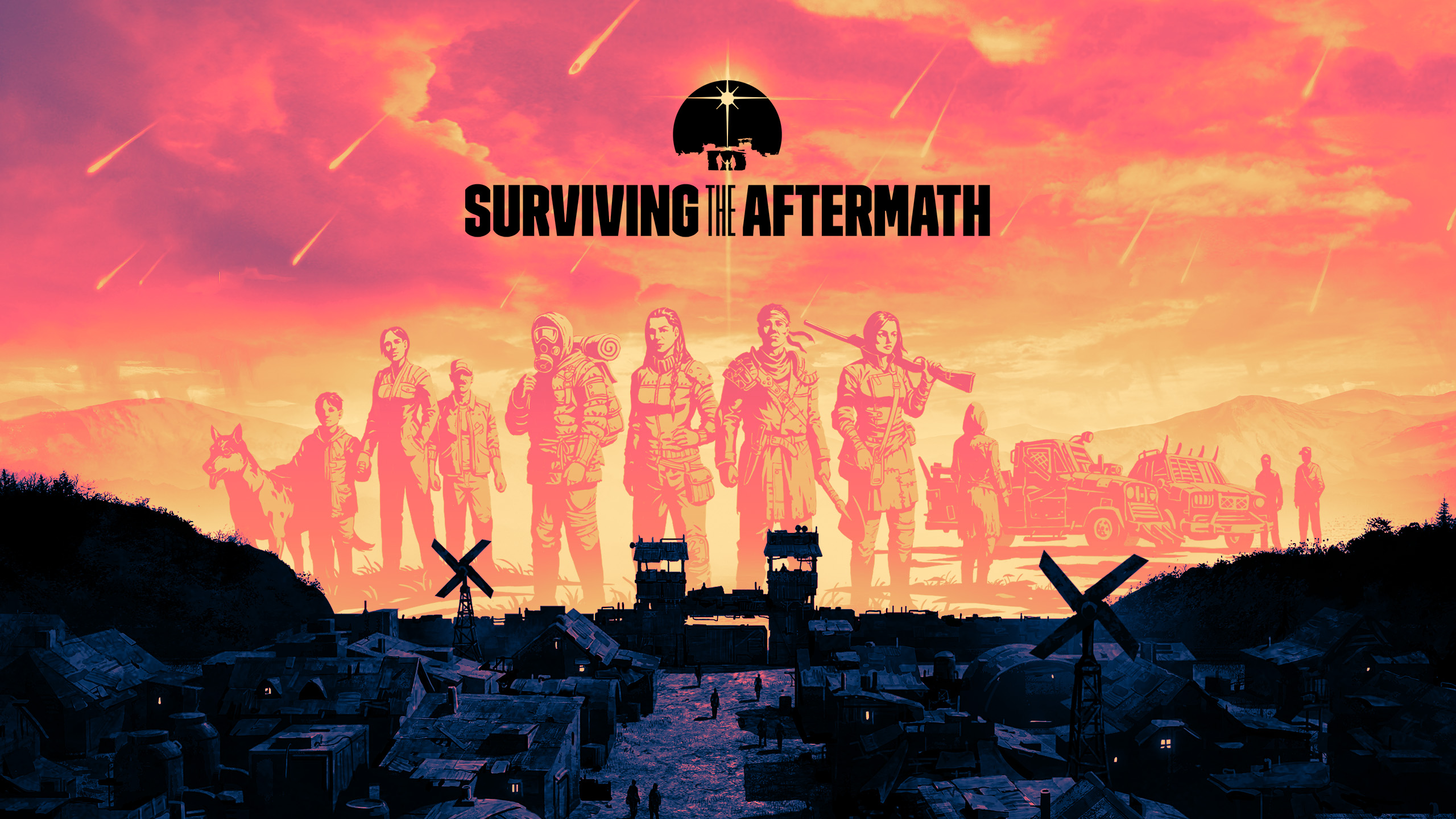Surviving the Aftermath is a post-apocalyptic city builder developed by Iceflake Studios and published by Paradox Interactive. The game strongly resembles Surviving Mars, another city-builder published by Paradox. Just from looking at the names, it is obvious that Paradox wanted to do another take on the same gameplay formula. Not that it’s a bad thing – Surviving Mars is a great game after all. In Surviving the Aftermath, you’ll have to manage a colony in a randomly-generated world, acquiring and processing all kinds of resources to improve the colony and the quality of life of its inhabitants. Throughout the game, certain events will occur, and you will have to choose how to address the situation. In this harsh and gritty world, however, these choices are not always easy to make. You will have to deal with changing seasons, natural disasters, bandits, aggressive animals, and other issues. Should you find yourself with enough breathing room to pursue long-term goals, you could also establish outposts and even go on expeditions to understand why the apocalypse happened in the first place. Surviving the Aftermath is only available on Windows, PlayStation 4, Xbox One and Nintendo Switch. Unlike Surviving Mars, it is not available on MacOS. However, with the help of this guide, you will be able to play Surviving the Aftermath on Mac even though it is not officially available.
Play Surviving the Aftermath on Mac with Parallels

Surviving the Aftermath requires lots of PC resources, but if you have a powerful Mac computer (iMac, iMac Pro, or Mac Pro) Parallels Desktop can be a solution. This is an application that allows for Windows virtualization on Mac with the full support of DirectX and GPUs. In simpler terms, what this means is that it allows you to install Windows 10 on Mac with just a couple of clicks and switch between MacOS and Windows instantly. So you will be able to run Windows, install Steam, and enjoy the Surviving the Aftermath game on Mac just like on a regular PC.
Note: Recommended devices to run resource-demanding games: MacBook Pro (models with an Intel processor, discrete graphics cards, and 16 GB of RAM or more), iMac (models with Intel processor, discrete graphics cards, and 16 GB of RAM or more), iMac Pro (all models are suitable), Mac Pro (all models are suitable). Parallels on Mac computers with M1 (M1 Pro, M1 Max) chips may not support recent games. Games that require DirectX 12 and later are currently not supported by Parallels. AppsOnMac recommends using Parallels’ free trial feature to determine whether you can run the game or not if you’re uncertain.
Play Surviving the Aftermath on Mac with cloud gaming services

If you have an old Mac or it cannot satisfy the Surviving the Aftermath game system requirements, there is an easy solution. Cloud gaming services will be happy to provide you with sufficient computing power – though not for free, of course. All you need is a browser or a small client program and a good internet connection starting from 15 MBit/s. There are several great platforms that provide these services, among the best are Boosteroid, Xbox Cloud Gaming, and Nvidia GeForce Now. Boosteroid is especially important, here, as it has Surviving the Aftermath in its game library.
Play Surviving the Aftermath on Mac with BootCamp
Note: Mac computers with new Apple Silicon (M1, M2, M3 Pro, or M1, M2, M3 Max) currently do not support BootCamp. In this case, please, use the options above to run Surviving the Aftermath on Mac
This method is simple but time-consuming. If your Mac meets all the system requirements above, you can play Surviving the Aftermath on Mac by installing Windows. You need to set up a dual boot of Windows and Mac via BootCamp. This is an application that allows users to choose the system to work in on startup, however, you won’t be able to switch between systems like in Parallels. You will need to reboot your machine every time you want to switch from Mac to Windows and vice versa. Remember that Mac is just a computer, in the end. And while newer Macs have their own special Apple Silicon chips that cannot run Windows, older Macs are very much similar to computers that run Windows, they have Intel processors, compatible RAM, disks, and other components. So you can install Windows on an older Mac by allocating no less than 64 GB of disk space (to be able to run Windows and a couple of games) and following these steps:
For OS X El Capitan 10.11 and older
For MacOS versions prior to OS X El Capitan 10.11 you will need to create a bootable Windows USB.
- Download this Windows ISO file.
- Open Boot Camp Assistant (Go to Applications > Utilities).
- Define the Windows partition size and choose the Windows ISO file you’ve downloaded.
- Format the Windows partition and go through all Windows installation steps.
- When Windows boots for the first time, follow on-screen instructions to install Boot Camp and Windows support software (drivers)