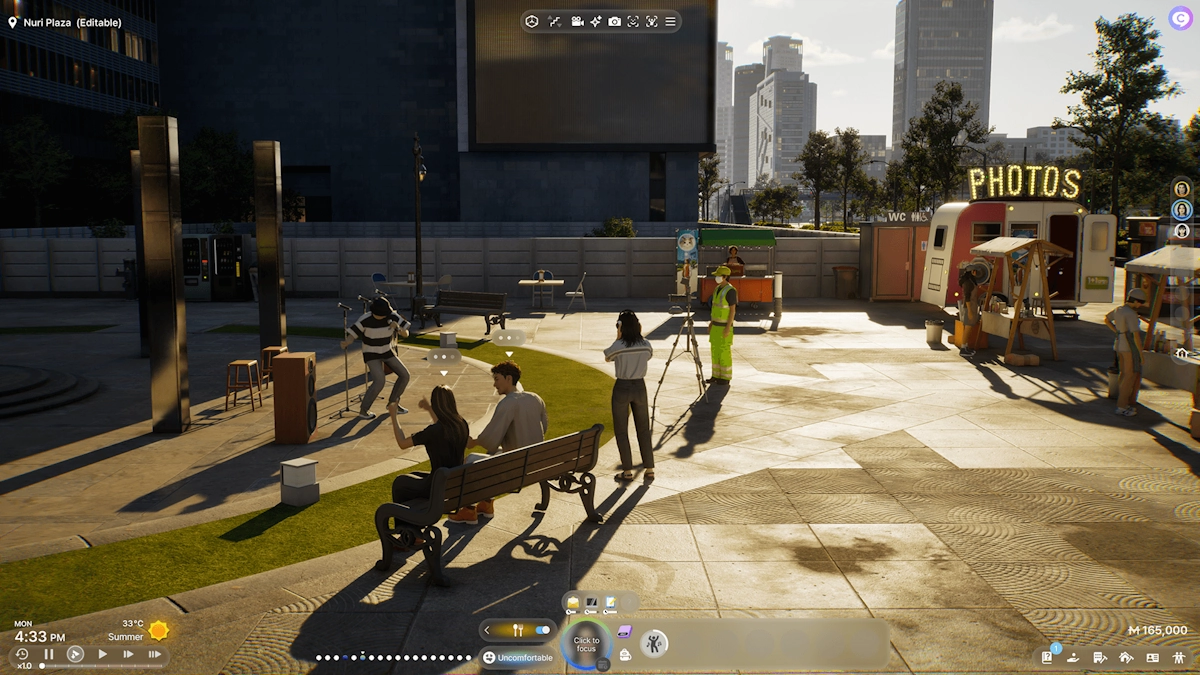Is it possible to play inZOI on Mac?
inZOI is a life simulation game developed by Krafton and inZOI Studio, which aspires to offer a rich, simulated reality experience. Despite its initial promise, the game currently delivers a visually stunning yet ultimately hollow experience, where players can marvel at its best-in-class character creator. Every detail, from clothing to home design, can be customized, showcasing the game’s potential for creativity. However, the gameplay falls short, as the lives of the Zois revolve around mundane tasks like eating, sleeping, and working, with little room for meaningful interaction or character development. Critics have compared it to The Sims, noting that while inZOI excels in customization, it lacks the quirky charm and engaging narrative that made The Sims a beloved franchise. Nevertheless, the game has garnered attention for its gorgeous visuals and the potential to evolve into something greater, especially since it is currently available in Early Access. The city management aspect adds an interesting twist, allowing players to control elements like traffic and street cleanliness, but this feature sometimes makes it feel more like a city planner than a life simulator. Its popularity stems from the intrigue around its customization tools and the anticipation of its future updates. Running inZOI on a Mac is possible through emulation software like Parallels or Boot Camp, which enables Mac users to experience this ambitious, albeit currently underwhelming, project. As the game continues to develop, it may yet fulfill its promise, offering a more engaging cross-platform experience for Mac users and beyond.

Play inZOI on Mac with CrossOver

CrossOver, developed by CodeWeavers, is a Windows compatibility layer for macOS, ChromeOS, and Linux. It enables many Windows-based applications to run on these operating systems without virtualization. Though compatibility layers can be tricky to work with, CrossOver in particular includes user-friendly configuration tools, automated installation scripts, and technical support. Unlike Parallels Desktop, CrossOver supports DirectX12 games. All things considered, this is a relatively easy way to run Windows software and games on non-Windows devices. As such, you may be able to play inZOI on Mac using CrossOver.
Please note that not all games are supported by CrossOver. For example, online games that use anti-cheat software, are often incompatible. You may check your game’s compatibility by using the official compatibility database, or by using CrossOver’s free trial.
Play inZOI on Mac with cloud gaming services

If you have an old Mac or it cannot satisfy inZOI game system requirements, there is an easy solution. Cloud gaming services will be happy to provide you with sufficient computing power – though not for free, of course. All you need is a fast internet connection. There are several great platforms that provide these services; the best ones are Boosteroid, Xbox Cloud, AirGPU, and NVidia GeForce NOW. Nvidia GeForce Now can stream games with high resolution (1080p), every service has its pros and cons..
Play inZOI on Mac with BootCamp
Note: Mac computers with Apple Silicon chips (M1, M2, M3, M4, or M1, M2, M3, M4) do not support BootCamp. In this case, please, use the options above to run inZOI on Mac
This method is simple but time-consuming. If your Mac meets all the system requirements above, you can play inZOI on Mac by installing Windows. You need to set up a dual boot of Windows and Mac via BootCamp. This is an application that allows users to choose the system to work in on startup, however, you won’t be able to switch between systems like in Parallels. You will need to reboot your machine every time you want to switch from Mac to Windows and vice versa. Remember that Mac is just a computer, in the end. And while newer Macs have their own special Apple Silicon chips that cannot run Windows, older Macs are very much similar to computers that run Windows, they have Intel processors, compatible RAM, disks, and other components. So you can install Windows on an older Mac by allocating no less than 64 GB of disk space (to be able to run Windows and a couple of games) and following these steps:
For MacOS versions prior to OS X El Capitan 10.11 you will need to create a bootable Windows USB.
- Download this Windows ISO file.
- Open Boot Camp Assistant (Go to Applications > Utilities).
- Define the Windows partition size and choose the Windows ISO file you’ve downloaded.
- Format the Windows partition and go through all Windows installation steps.
- When Windows boots for the first time follow on-screen instructions to install Boot Camp and Windows support software (drivers)