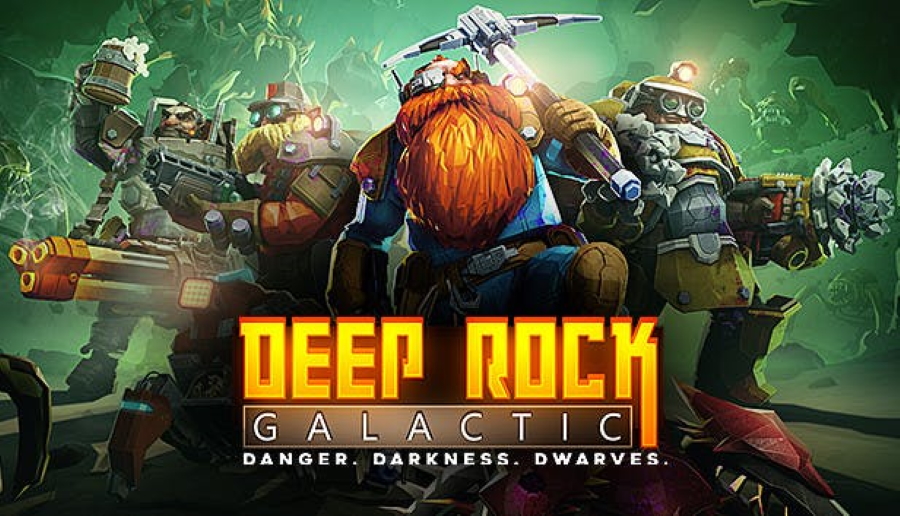Is it possible to play Deep Rock Galactic on Mac?
Deep Rock Galactic is a co-op first-person shooter developed by Ghost Ship Games and published by Coffee Stain. The game is set in sci-fi space under the surface of dangerous Hoxxes IV planet. You and up to 3 friends will have to unite together and play for space dwarf miners called to squeak through salt mines and other dangerous biomes swarmed with creepy creatures. While completing new missions, players will gain XP and in-game credits for upgrading weapons and character skills. Before going into the battle, you will be given a choice between 4 different classes that fit your style of play the most. There is Scout who explores through the caves and lightens them up, Gunner combating the creatures, Driller able to break the hardest of rocks, and Engineer responsible for building defensive structures and turrets. If you are looking for a high-tense FPS game with meat-griding action based on Unreal Engine 4, then Deep Rock Galactic will be the right choice for you. For now, it is officially playable on Windows and Xbox One series. Despite there being no Mac being officially supported, we are going to launch Deep Rock Galactic on it regardless. Follow our article below to get to know how.
Play Deep Rock Galactic on Mac with Parallels

Deep Rock Galactic game requires lots of PC resources, but if you have a powerful Mac computer (iMac, iMac Pro, or Mac Pro) Parallels Desktop can be a solution. This is software for Windows virtualization on Mac with the full support of DirectX and GPUs. It allows you to install Windows 10 on Mac with a couple of clicks and switch between MacOS and Windows instantly. You can run Windows just like on a regular PC, install Steam and enjoy the Deep Rock Galactic game on Mac.
Note: Recommended devices to run resource-demanding games: MacBook Pro (models with Intel processor, discrete graphics cards, and 16 Gb of RAM or more), iMac (models with Intel processor, discrete graphics cards, and 16 Gb of RAM or more), iMac Pro (all versions are suitable), Mac Pro (all versions are suitable). Parallels on Mac computers with M1 (M1 Pro, M1 Max) chips may not support recent games. Games that require DirectX 12 and later currently not supported by Parallels.
Play Deep Rock Galactic on Mac with Boosteroid or Xbox Cloud Gaming (US)
Update: Boosteroid and Xbox Cloud Gaming fully support Deep Rock Galactic! Play the advanced game on a Mac, old Windows PC, and even Android!
If you have an old Mac or it cannot satisfy the Deep Rock Galactic game system requirements, there is an easy solution. Cloud gaming provides you with sufficient cloud resources for a fixed fee. All you need is a browser or a small client program and a good internet connection starting from 15 Mbits/s. There are several great services, that provide such an opportunity, among the best are Boosteroid, AirGPU, Xbox Cloud Gaming, and Nvidia GeForce Now. Among them, only Boosteroid and Xbox Cloud Gaming have Deep Rock Galactic in their game catalog, and you can play on any Mac computer (starting from MacOS 10.10) and even Android! Boosteroid and Xbox Cloud Gaming can stream games with high resolution (1080p), every service has its pros and cons.
Play Deep Rock Galactic on Mac with BootCamp
Note: Mac computers with new Apple Silicon (M1, M2, M3 Pro, or M1, M2, M3 Max) currently do not support BootCamp. In this case, please, use the options above to run Deep Rock Galactic on Mac
This method is simple but time-consuming. If your Mac meets all the system requirements above, this is probably the best way to play Deep Rock Galactic for now. You need to set up a dual boot of Windows and Mac via BootCamp. BootCamp allows users to choose the system to work in on startup, however, you won’t be able to switch between systems like in Parallels. You will need to reboot your machine every time you switch from Mac to Windows and vice versa. Remember that Mac is just a computer, that uses common processors, RAM, disks, and other components. So you can install Windows on Mac by allocating disc space of a minimum of 64 Gb (to be able to run Windows and a couple of games). To set up Windows via BootCamp, please, do the following:
For OS X El Capitan 10.11 or later
Mention, that for MacOS versions prior to OS X El Capitan 10.11 you will need to create bootable Windows USB.
- Download Windows ISO file
- Open Boot Camp Assistant (Go to Applications > Utilities)
- Define the Windows partition size, choose downloaded Windows ISO file
- Format Windows partition and go through all Windows installation steps
- When Windows boots for the first time, follow on-screen instructions to install Boot Camp and Windows support software (drivers)