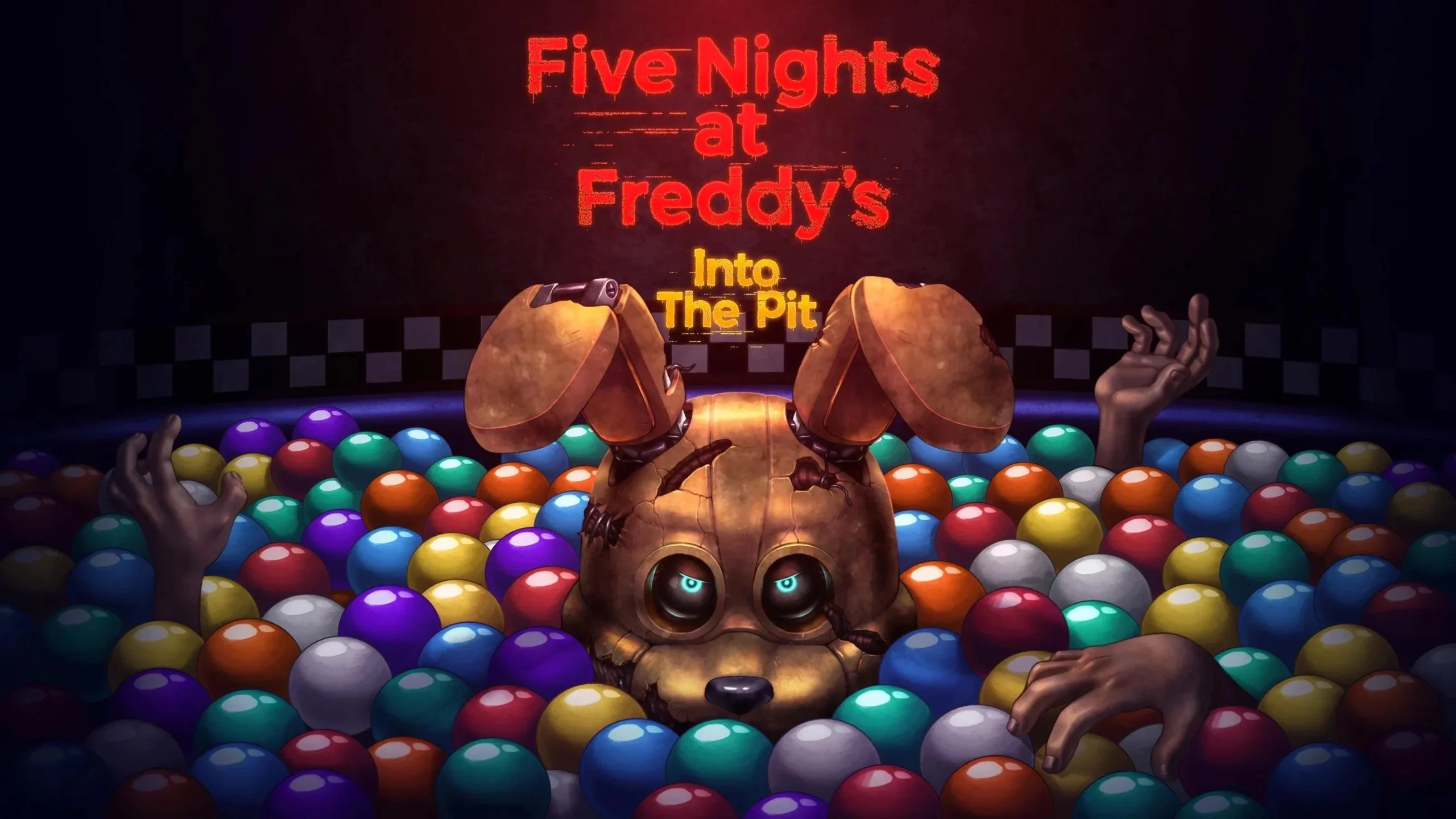Is it possible to play Five Nights at Freddy’s: Into the Pit on Mac?
Five Nights at Freddy’s: Into the Pit is the latest installment in the popular horror game series, Five Nights at Freddy’s. Developed by Mega Cat Studios, Into the Pit provides yet another terrifying glimpse into the world of mysterious fast food restaurants. In a curious departure from the usual 3D style, Into the Pit is a side-scrolling game done in a pixel art style. This move was clearly popular with the fans, as the game quickly achieved an “Overwhelmingly Positive” rating on Steam. The game’s protagonist, Oswald, feels a bit bored of living in a small rural town. This sentiment, however, is soon abandoned when he gets transported into the past and becomes a target for violent animatronics. If that sounds a bit vague, sorry! The story is quite good, and we wouldn’t want to spoil it… but it’s also true that not everything gets explained at the end. But hey, if you are a FNaF fan, you’re used to that already. At the time writing, Into the Pit is available on PS4, PS5, Xbox Series X/S, Nintendo Switch, and Microsoft Windows. There are also several unofficial ways to play Five Nights at Freddy’s: Into the Pit on Mac; keep reading to learn more about them.
System Requirements
| Minimal |
|---|
| OS: Windows 10/11 (64-bit) |
| Processor: Intel i5 750 or equivalent |
| Memory: 8 GB RAM |
| Graphics: NVIDIA GeForce GTX 670 or equivalent |
| DirectX: Version 11 |
| Storage: 3 GB available space |
Play Five Nights at Freddy’s: Into the Pit on Mac with Parallels

One easy way to play Five Nights at Freddy’s: Into the Pit on Mac is by using a program called Parallels Desktop. This program is capable of creating and running virtual machines that run Windows and support hardware acceleration. In simpler terms, Parallels Desktop allows you to install Windows 10 on Mac with just a couple of clicks and switch between MacOS and Windows instantly. So you will be able to run Windows, install Steam (or any other launcher for that matter), and enjoy Five Nights at Freddy’s: Into the Pit game on Mac just like you would on a regular PC. Generally speaking, you will need an iMac Pro or a Mac Pro to run demanding games. However, if the game you’re trying to run is old, or simply doesn’t demand much from computer hardware, then you will likely be able to run it on any Mac computer, including MacBook Air. When it comes to games in-between, it is recommended to consider your Mac’s hardware specifications instead of thinking in terms of its model.
Please note that not all games are supported by Parallels Desktop. Several conditions must be met for the game to be playable. Your Mac must exceed minimum system requirements for the game. Playing a game on Windows running through Parallels places additional strain on your Mac, so meeting them is not enough. Games that require DirectX12 are currently not supported by Parallels. Online games that use anti-cheat software may be incompatible as well. AppsOnMac recommends using Parallels’ free trial feature to determine whether you can run the game or not if you’re uncertain.
Play Five Nights at Freddy’s: Into the Pit on Mac with CrossOver

CrossOver, developed by CodeWeavers, is a Windows compatibility layer for macOS, ChromeOS, and Linux. It enables many Windows-based applications to run on these operating systems without virtualization. Though compatibility layers can be tricky to work with, CrossOver in particular includes user-friendly configuration tools, automated installation scripts, and technical support. Unlike Parallels Desktop, CrossOver supports DirectX12 games. All things considered, this is a relatively easy way to run Windows software and games on non-Windows devices. As such, you may be able to play Five Nights at Freddy’s: Into the Pit on Mac using CrossOver.
Please note that not all games are supported by CrossOver. For example, online games that use anti-cheat software, are often incompatible. You may check your game’s compatibility by using the official compatibility database, or by using CrossOver’s free trial.
Play Five Nights at Freddy’s: Into the Pit on Mac with cloud gaming services

If you have an old Mac or it cannot satisfy Five Nights at Freddy’s: Into the Pit game system requirements, there is an easy solution. Cloud gaming services will be happy to provide you with sufficient computing power – though not for free, of course. All you need is a fast internet connection. There are several great platforms that provide these services; the best ones are Boosteroid, Xbox Cloud, AirGPU, and NVidia GeForce NOW. Out of these, we recommend AirGPU as it can be used to play any Windows game, including Five Nights at Freddy’s: Into the Pit.
Play Five Nights at Freddy’s: Into the Pit on Mac with BootCamp
Note: Mac computers with Apple Silicon chips (M1, M2, M3 Pro, or M1, M2, M3 Max) do not support BootCamp. In this case, please, use the options above to run Five Nights at Freddy’s: Into the Pit on Mac
This method is simple but time-consuming. If your Mac meets all the system requirements above, you can play Five Nights at Freddy’s: Into the Pit on Mac by installing Windows. You need to set up a dual boot of Windows and Mac via BootCamp. This is an application that allows users to choose the system to work in on startup, however, you won’t be able to switch between systems like in Parallels. You will need to reboot your machine every time you want to switch from Mac to Windows and vice versa. Remember that Mac is just a computer, in the end. And while newer Macs have their own special Apple Silicon chips that cannot run Windows, older Macs are very much similar to computers that run Windows, they have Intel processors, compatible RAM, disks, and other components. So you can install Windows on an older Mac by allocating no less than 64 GB of disk space (to be able to run Windows and a couple of games) and following these steps:
For MacOS versions prior to OS X El Capitan 10.11 you will need to create a bootable Windows USB.
- Download this Windows ISO file.
- Open Boot Camp Assistant (Go to Applications > Utilities).
- Define the Windows partition size and choose the Windows ISO file you’ve downloaded.
- Format the Windows partition and go through all Windows installation steps.
- When Windows boots for the first time follow on-screen instructions to install Boot Camp and Windows support software (drivers)