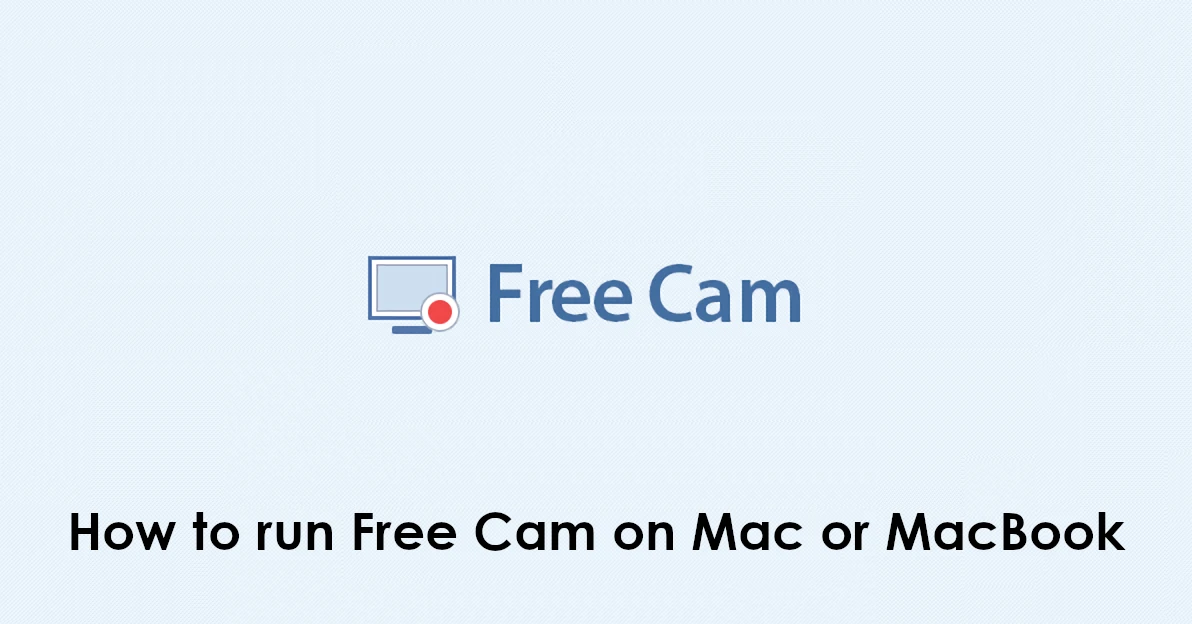What is Free Cam?
Free Cam is a free, easy-to-use application developed by iSpring. A lightweight program without many complex features, it is designed primarily to be a simple and accessible solution for screen recording. That’s not to say there aren’t any features whatsoever, though. You can easily highlight cursor, record voice-over, and trim videos using the program. You can also upload videos to YouTube without leaving the application – a nice feature to streamline the workflow. Overall, it is a great application for an aspiring YouTuber, or simply a person who quickly needs to show how to do something on a computer. Another thing to say in favor of Free Cam is that it doesn’t add any watermarks to the video – something that free recording apps frequently do to push people to purchase the paid version.
Speaking of paid versions, Free Cam does have one – called Cam Pro as it isn’t free anymore. It allows the users to record in higher quality and adds several useful features, like recording from a webcam, adding text and transition effects to the video, and uploading videos to the cloud.
Regrettably, both Free Cam and Cam Pro are available on Windows only. You can still run Free Cam on Mac by using BootCamp or third-party software, however – read the guide below for more information.
Why Free Cam doesn’t run on Mac?
There are several reasons why some apps don’t run on Mac. It could be an incompatibility with Mac or macOS version. Also, MacOS Catalina and Big Sur don’t support 32-bit apps. Most developers are designing new, 64-bit versions of the apps, but, in spite of that, there are still hundreds of apps that can only run on 32-bit Macs. In our case, the reason is that Free Cam native Macintosh version simply doesn’t exist. At the present moment, there is no information about the release date and the possibility that Free Cam will be available for Mac.
How to run Free Cam on Mac
The most popular solution for running Free Cam on Mac/MacBook is virtualization software. Despite the fact that emulators usually demand quite a lot of computing power out of a Mac, some of them, for example, Parallels, VirtualBox, or VMWare, can help to run different programs on OS X with minimal losses in the performance of your machine. Moreover, some of them are compatible with DirectX 11, which can help with running graphically demanding apps and games. Also, you can change desktops and copy any files between your Parallels program (Windows Desktop) and OS X freely.
Running Free Cam through Parallels

If you wish to run Free Cam on Mac, Parallels Desktop can be a solution. This is an application that allows for Windows virtualization on Mac with the full support of DirectX and GPUs. In simpler terms, what this means is that it allows you to install Windows 10 on Mac with just a couple of clicks and switch between MacOS and Windows instantly. So you will be able to run Windows and install Free Cam just like on a regular PC.
Running Free Cam though other virtual machines
Another popular virtualization program is VMware Fusion. It is a software hypervisor that allows running virtual machines like guest operating systems, such as Windows, Linux, FreeBSD, and Solaris. Fusion’s current versions provide hardware-accelerated DirectX 11 and OpenGL 4.1 capabilities to virtual machines, which allows them to run heavy, GPU-intensive applications and games with top 3D graphics.
You can also try VirtualBox, Wine, and QEMU, however, the latter two are not very accessible to users and require advanced computer skills to use.
Running Free Cam on remote server
If you have a powerful Windows-based server and a fast internet connection, another method is Free Cam running on Windows on a Server machine (in the cloud, or remote desktop) and looking at the screen from your Mac.
You can use TeamViewer, AnyDesk, or other software for this purpose.
Running Free Cam on Windows 10 using Boot Camp
BootCamp allows users to choose the system to work in on startup, however, you won’t be able to switch between systems like in Parallels. Do note that you will need no less than 64 GB of free space on your device (we recommend having 128 GB). After Windows installation completes, your Mac starts up in Windows and opens a ”Welcome to the Boot Camp installer” Window. You will need to reboot your machine every time you want to switch from Mac to Windows and vice versa. To set up Windows via BootCamp, please, do the following:
For OS X El Capitan 10.11 or later
Important: for MacOS versions prior to OS X El Capitan 10.11 you will need to create bootable Windows USB.
- Download Windows ISO file
- Open Boot Camp Assistant (Go to Applications > Utilities)
- Define the Windows partition size, choose downloaded Windows ISO file
- Format Windows partition and go through all Windows installation steps
- When Windows boots for the first time, follow on-screen instructions to install Boot Camp and Windows support software (drivers)
Note: Mac M1 chipsets are not supported by BootCamp
Software Alternatives
If you did not succeed using methods above, feel that it is too difficult, or wish to run native software instead of Free Cam, there are alternatives that support MacOS and offer the same or similar features. Among the best ones are OBS Studio, Adobe Captivate, and Loom.