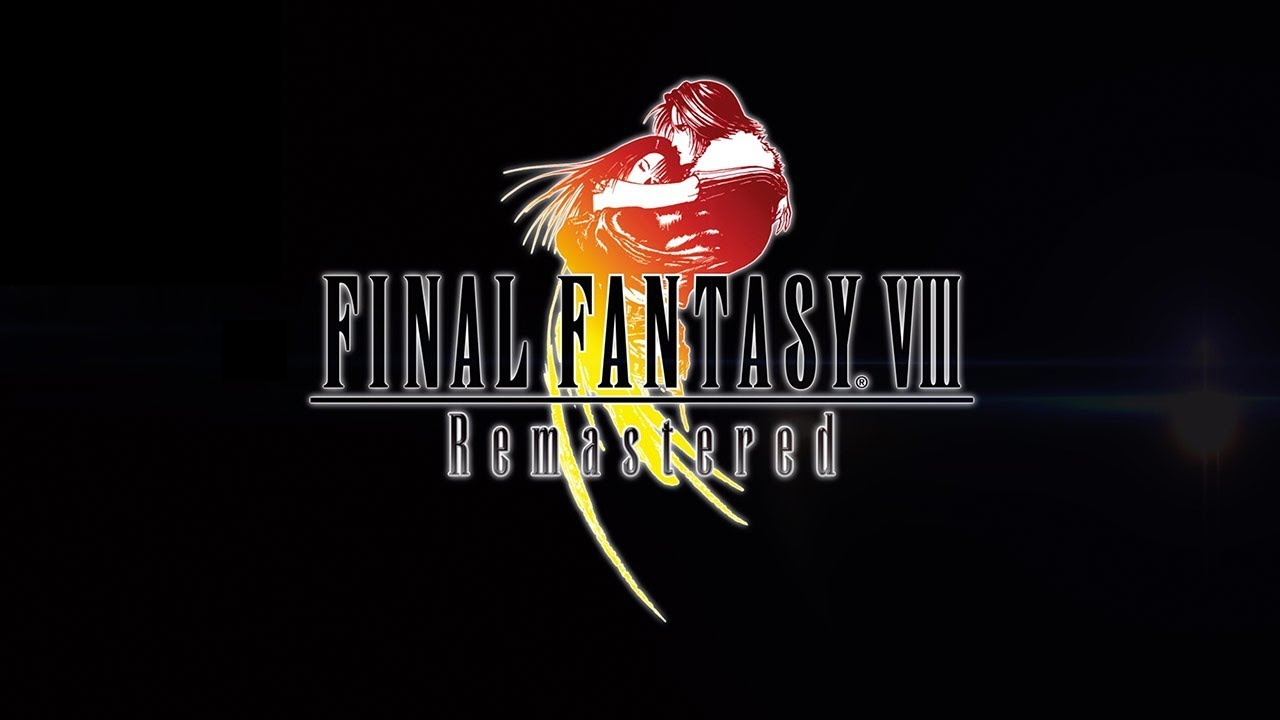Final Fantasy VIII by Square Enix is one out of many highly successful Final Fantasy titles. Much like its predecessors, it has been incredibly well-received – with some critics even going as far as claiming that it is better than the previous game, Final Fantasy VII. Though that is a matter of taste, both games, as well as other games in the series, are incredibly well-made and definitely deserve your attention. Much like all other Final Fantasy main titles, Final Fantasy VIII is a JRPG that can be largely understood as featuring three different game modes. It has “world mode”, in which characters traverse the global map, “field mode” for exploring individual cities and dungeons, and “battle mode”, which is the same turn-based combat as it was in previous games. Of course, FFVIII did change quite a few things here and there – things would get stale if it didn’t! The game no longer features magic points, that were used for casting spells in previous games. In this game, the player has to “earn” spells by fighting enemies, changing the role of magic in combat quite significantly. The game also updated the summoning and experience systems, and reimagined the Limit Break system introduced in the last game. When it comes to the story, well, it’s best you experience it for yourself. There’s an evil sorceress and a bunch of brave protagonists on a quest to defeat her, sure, but the details? Go and play to find out, assuming you haven’t already.
Final Fantasy VIII is available on many different platforms, such as PlayStation 1 and 4, Nintendo Switch, Xbox One, iOS, Android, as well as Windows. Mac is not on that list, but you can still play Final Fantasy VIII on Mac by following this guide.
Play Final Fantasy VIII on Mac with Parallels

If you have a powerful Mac computer (iMac, iMac Pro, or Mac Pro) Parallels Desktop can be a solution. This is an application that allows for Windows virtualization on Mac with the full support of DirectX and GPUs. In simpler terms, what this means is that it allows you to install Windows 10 on Mac with just a couple of clicks and switch between MacOS and Windows instantly. So you will be able to run Windows, install Steam, and enjoy the Final Fantasy VIII game on Mac just like on a regular PC.
Note: Recommended devices to run resource-demanding games: MacBook Pro (models with Intel processor, discrete graphics cards, and 16 GB of RAM or more), iMac (models with Intel processor, discrete graphics cards, and 16 GB of RAM or more), iMac Pro (all versions are suitable), Mac Pro (all models are suitable). Parallels on Mac computers with M1 (M1 Pro, M1 Max) chips may not support recent games. Games that require DirectX 12 and later are currently not supported by Parallels.
Play Final Fantasy VIII on Mac using Bluestacks

Since Final Fantasy VIII is available on Android, you can play it by emulating the platform. Among the variety of Android emulators, Bluestacks is the most advanced one. Firstly, it is available for both Windows and Mac with full functionality. Secondly, it allows effortless automatic transition to PC game controls, convenient hot-keys, that you are used to from any regular PC game. It provides high performance and graphics in any mobile game even on a relatively weak PC or Mac, as computer processors are usually more powerful than smartphone ones. To run Final Fantasy VIII on Mac you need to perform these easy steps:
- Download latest version of Bluestacks for MacOS.
- Open Play Store and sign-in with your Google account.
- Download Final Fantasy VIII from the catalog and run it.
- Bluestacks may offer you to run better engine for this game.
- Install the game and start playing!
You can also emulate another platform that Final Fantasy VIII is available on – read our guide on emulation if you’re interested.
Play Final Fantasy VIII on M1 (M2, M3) Mac

As you may already know, M Macs (latest Macbook Pro, Macbook Air, Mac Mini, iMac) are able to run many iOS apps and games on MacOS. If for apps it can be useful because many iPad and iPhone apps are very advanced and suitable for desktop usage, in gaming this is just magic. M chips (especially M Pro, M Max, M Ultra) are much more powerful than iPhone and iPad chips, in many types of games (shooters, racing) keyboard and mouse (trackpad) controls are much more useful than touch.

To download and play Final Fantasy VIII on M1 (M2, M3) Mac do the following:
- On your iOS device download Final Fantasy VIII.
- On your Mac go to Mac App Store and click on your profile in the bottom left corner.
- Under account click iPhone & iPad Apps.
- Download Final Fantasy VIII on your Mac device and start playing!
Play Final Fantasy VIII on Mac with BootCamp
Note: Mac computers with new Apple Silicon (M1, M2, M3 Pro, or M1, M2, M3 Max) currently do not support BootCamp. In this case, please, use the options above to run Final Fantasy VIII on Mac
This method is simple but time-consuming. If your Mac meets all the system requirements above, you can play Final Fantasy VIII on Mac by installing Windows. You need to set up a dual boot of Windows and Mac via BootCamp. This is an application that allows users to choose the system to work in on startup, however, you won’t be able to switch between systems like in Parallels. You will need to reboot your machine every time you want to switch from Mac to Windows and vice versa. Remember that Mac is just a computer, in the end. And while newer Macs have their own special Apple Silicon chips that cannot run Windows, older Macs are very much similar to computers that run Windows, they have Intel processors, compatible RAM, disks, and other components. So you can install Windows on an older Mac by allocating no less than 64 GB of disk space (to be able to run Windows and a couple of games) and following these steps:
For OS X El Capitan 10.11 or later
For MacOS versions prior to OS X El Capitan 10.11 you will need to create a bootable Windows USB.
- Download this Windows ISO file.
- Open Boot Camp Assistant (Go to Applications > Utilities).
- Define the Windows partition size and choose the Windows ISO file you’ve downloaded.
- Format the Windows partition and go through all Windows installation steps.
- When Windows boots for the first time, follow on-screen instructions to install Boot Camp and Windows support software (drivers)