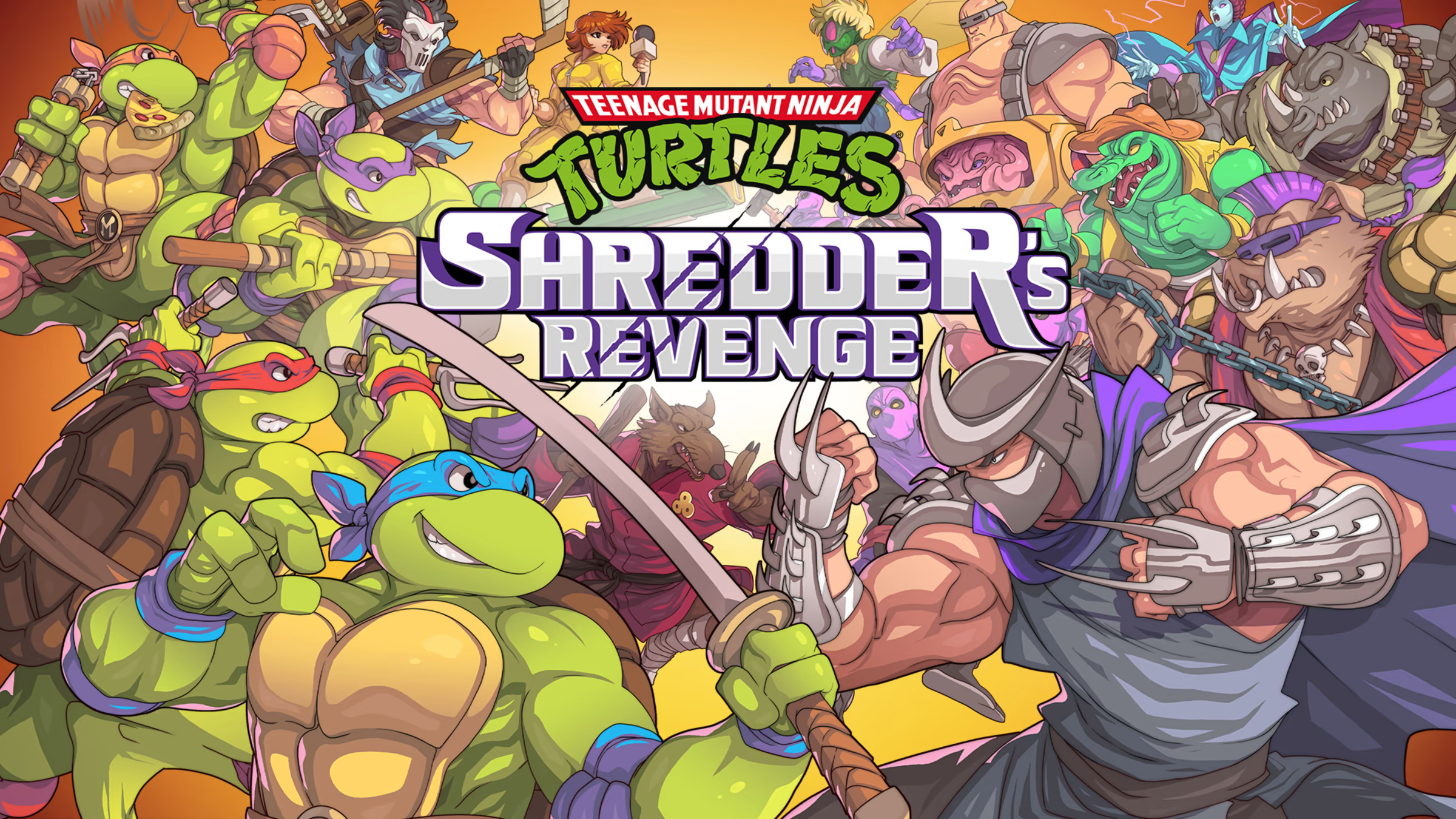Is it possible to play TMNT: Shredder’s Revenge on Mac?
Teenage Mutant Ninja Turtles: Shredder’s Revenge is a 2D beat-em-up game developed by Tribute Games. Fittingly for a game based on a show from the 90s, it features pixel art and chiptune music designed to bring you back in time. But Shredder’s Revenge is not just a nostalgic trip down memory lane – it’s an solid game in its own right, with smooth controls, tons of collectibles, and a decent (if somewhat short) story mode. Despite the retro art direction, it does take advantage of modern hardware. For example, it features seven playable characters; in addition to the four turtles, the players now can control April O’Neil, Casey Jones, and Splinter. Another welcome innovation is online multiplayer with support for six players. If you play on Windows or Linux, you can also install mods – though this is not an official feature. The game is also available on PS4, PS5, Xbox One, Nintendo Switch, Android, and iOS. As you can see, Apple computers are not supported; as such, you will need an unofficial tool to play TMNT: Shredder’s Revenge on Mac. Read the guide below to learn what options are available.
Play TMNT: Shredder’s Revenge on Mac using Parallels

One easy way to play TMNT: Shredder’s Revenge on Mac is by using a program called Parallels Desktop. This program is capable of creating and running virtual machines that run Windows and support hardware acceleration. In simpler terms, Parallels Desktop allows you to install Windows 10 on Mac with just a couple of clicks and switch between MacOS and Windows instantly. So you will be able to run Windows, install Steam (or Epic Games Store, or any other launcher for that matter), and enjoy the TMNT: Shredder’s Revenge game on Mac just like on a regular PC. Generally speaking, you will need an iMac Pro or a Mac Pro to run demanding games. Some MacBook Pro and iMac models are also suitable; they must have an Intel processor, a discrete graphics card and at least 16 GB of RAM. If your Mac has an Apple Silicon chip (such as M1, M2, M3), you may experience issues playing modern games. However, if the game you’re trying to run is old, or simply doesn’t demand much from computer hardware, then you will likely be able to run it on any Mac computer, including MacBook Air.
Please note that not all games are supported by Parallels. Several conditions must be met for the game to be playable. Your Mac must exceed minimum system requirements for the game. Playing a game on Windows running through Parallels places additional strain on your Mac, so meeting them is not enough. Games that require DirectX 12 are currently not supported by Parallels.
AppsOnMac recommends using Parallels’ free trial feature to determine whether you can run the game or not if you’re uncertain.
Play TMNT: Shredder’s Revenge on Mac with cloud gaming services

If you have an old Mac or it cannot satisfy TMNT: Shredder’s Revenge game system requirements, there is an easy solution. Cloud gaming services will be happy to provide you with sufficient computing power – though not for free, of course. All you need is a browser or a small client program and a good internet connection starting from 15 MBit/s. There are several great platforms that provide these services; the best ones are Boosteroid, Xbox Cloud Gaming, and NVidia GeForce NOW. As Boosteroid has TMNT: Shredder’s Revenge in its game library, it is an excellent choice if you’re interested in this particular game.
Play TMNT: Shredder’s Revenge on Mac using Bluestacks

Note: Playing TMNT: Shredder’s Revenge on Mac via Bluestacks will allow you to use a keyboard and mouse, however, according to the latest updates, this won’t give you an advantage, as the game uses special separate servers for gamers playing with emulators.
Among the variety of Android emulators, Bluestacks is the most advanced one. Firstly, it is available for both Windows and Mac with full functionality. Secondly, it allows effortless automatic transition to PC game controls, convenient hot-keys, that you are used to from any regular PC game. It provides high performance and graphics in any mobile game even on a relatively weak PC or Mac, as computer processors are usually more powerful than smartphone ones. To run TMNT: Shredder’s Revenge on Mac you need to perform these easy steps:
- Download latest version of Bluestacks for MacOS.
- Open Play Store and sign-in with your Google account.
- Download TMNT: Shredder’s Revenge from the catalog and run it.
- Bluestacks may offer you to run better engine for this game.
- Install the game and start playing!
Play TMNT: Shredder’s Revenge on Mac using Tenorshare Phone Mirror

Tenorshare Phone Mirror is an application that allows you to control your smartphone from a PC or Mac. You will see your phone’s screen on the computer, and will be able to issue commands with keyboard and mouse. With advanced keyboard mapping abilities, similar to what is offered by Android emulators, you will be able to play TMNT: Shredder’s Revenge on PC easily, all while enjoying the precision of PC controls. This method has an obvious disadvantage – it requires you to have a phone capable of running TMNT: Shredder’s Revenge. However, there are several advantages as well. Because the game doesn’t actually run on your computer, the specifications of your PC don’t matter. What’s more, it is unlikely that you will be banned in any game for using this tool – something that might happen while using emulators. Phone Mirror can be used to control both iOS and Android devices, so unless you have a weak smartphone, this app will be useful to you.
- Download and install Tenorshare Phone Mirror on your PC or Mac computer.
- Launch it and pair your smartphone with your computer by following the program’s instructions.
- Install TMNT: Shredder’s Revenge and start playing!
Play TMNT: Shredder’s Revenge on M1 (M2, M3) Mac
Note: According to our research, playing TMNT: Shredder’s Revenge on an M1 (M2, M3) Mac may cause a temporary or permanent account ban in the game, that is why it is recommended to play with the secondary account or as a guest.

As you may already know, M Macs (latest Macbook Pro, Macbook Air, Mac Mini, iMac) are able to run many iOS apps and games on MacOS. If for apps it can be useful because many iPad and iPhone apps are very advanced and suitable for desktop usage, in gaming this is just magic. M chips (especially M Pro, M Max, M Ultra) are much more powerful than iPhone and iPad chips, in many types of games (shooters, racing) keyboard and mouse (trackpad) controls are much more useful than touch.

To download and play TMNT: Shredder’s Revenge on M1 (M2, M3) Mac do the following:
- On your Mac go to Mac App Store and click on your profile in the bottom left corner.
- Under account click iPhone & iPad Apps.
- Download TMNT: Shredder’s Revenge on your Mac device and start playing!
Note: not all iOS games and programs support this feature. If you can’t find the game in Mac App Store, it is likely that the game’s developers have decided not to support it.
Play TMNT: Shredder’s Revenge on Mac using BootCamp
Note: Mac computers with new Apple Silicon (M1, M2, M3 Pro, or M1, M2, M3 Max) currently do not support BootCamp. In this case, please, use the options above to run TMNT: Shredder’s Revenge on Mac
This method is simple but time-consuming. If your Mac meets all the system requirements above, you can play TMNT: Shredder’s Revenge on Mac by installing Windows. You need to set up a dual boot of Windows and Mac via BootCamp. This is an application that allows users to choose the system to work in on startup, however, you won’t be able to switch between systems like in Parallels. You will need to reboot your machine every time you want to switch from Mac to Windows and vice versa. Remember that Mac is just a computer, in the end. And while newer Macs have their own special Apple Silicon chips that cannot run Windows, older Macs are very much similar to computers that run Windows, they have Intel processors, compatible RAM, disks, and other components. So you can install Windows on an older Mac by allocating no less than 64 GB of disk space (to be able to run Windows and a couple of games) and following these steps:
For OS X El Capitan 10.11 and older
For MacOS versions prior to OS X El Capitan 10.11 you will need to create a bootable Windows USB.
- Download this Windows ISO file.
- Open Boot Camp Assistant (Go to Applications > Utilities).
- Define the Windows partition size and choose the Windows ISO file you’ve downloaded.
- Format the Windows partition and go through all Windows installation steps.
- When Windows boots for the first time follow on-screen instructions to install Boot Camp and Windows support software (drivers)