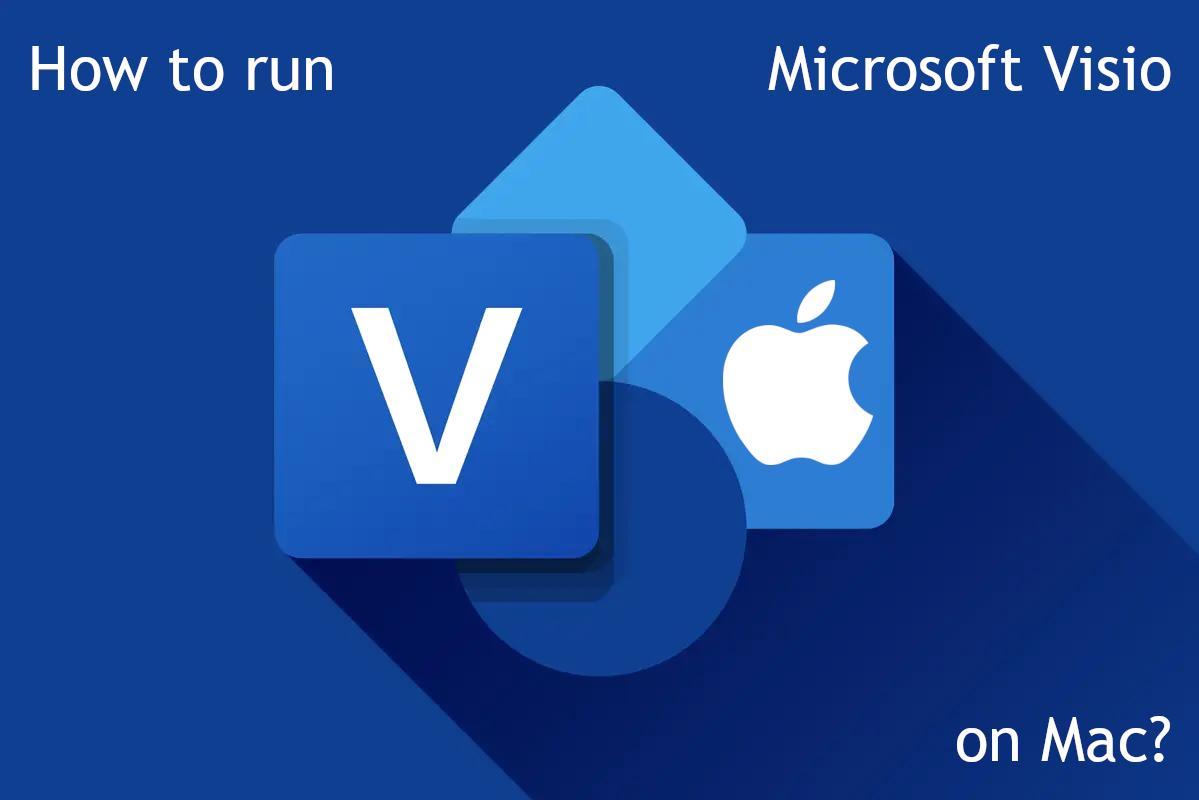What is Microsoft Visio?
Microsoft Visio is a vector graphics editor specifically designed to visualize data. It includes tools to easily create flowcharts, organization charts, graphs, mind maps, and many other types of diagrams. It is not limited to pure data either; floor plans and electrical diagrams are also supported. Visio can integrate with other Microsoft products, like Power BI, Power Automate, Teams, and Microsoft Office suite. For example, it can automatically import data from an Excel spreadsheet, validate the data based on user-defined rules, create a diagram and export it to Power BI. But you don’t have to use other Microsoft software to take advantage of Visio; it uses VSDX file format, which is supported by many other programs, and can also export diagrams to SVG. Obviously, Microsoft Visio doesn’t have a macOS version (though it is available as a web app). If you want to run the Windows version of Visio on Mac, you’ll need to use a third-party program. The best methods are listed in the article below.
How to run Microsoft Visio on Mac
The easiest way to run Microsoft Visio on Mac or MacBook is virtualization software. Despite the fact that emulators usually demand quite a lot of computing power out of a Mac, some of them (e.g. Parallels, VirtualBox, and VMWare) can be used to run Windows programs on OS X with minimal losses in the performance of your machine. Moreover, some of them support hardware acceleration, which can help with running graphically demanding apps and games. Also, they allow you to quickly switch between Windows and macOS desktops and copy any files between them.
Run Microsoft Visio on Mac with Parallels

If you wish to run Microsoft Visio on Mac, Parallels Desktop can be a solution. This is an application that allows for Windows virtualization on Mac, and has full support for GPU acceleration. In simpler terms, what this means is that it allows you to install Windows 10 on Mac with just a couple of clicks and switch between macOS and Windows instantly. So you will be able to run Windows and install Microsoft Visio just like on a regular PC.
Run Microsoft Visio on Mac with other virtualization programs
You can also try VirtualBox, Wine, and QEMU, however, these programs are not very accessible to users and require advanced computer skills to use.
Run Microsoft Visio on a remote server
If you have a powerful Windows-based server and a fast internet connection, you can run Microsoft Visio on this machine and connect to it with your Mac. You can use TeamViewer, AnyDesk, or other software for this purpose.
Run Microsoft Visio on Mac with Boot Camp (for Intel Macs only)
Note: Mac computers with Apple Silicon chips (all M1, M2, and M3-based models, including those with Pro, Max, and Ultra versions of CPUs) do not support BootCamp. In this case, use the options above to run Microsoft Visio on Mac.
BootCamp is a program for Intel-based Macs that allows you to install multiple operating systems on your Mac. However, you won’t be able to switch between systems like in Parallels. Instead, you will need to reboot your machine every time you want to switch from Mac to Windows and vice versa. Additionally, you will need at least 64 GB of free space on your device; this space will be used to store Windows operating system and all Windows apps. To set up Windows via BootCamp, please, do the following:
Important: macOS versions prior to OS X El Capitan 10.11 require a bootable Windows USB.
- Download Windows ISO file
- Open Boot Camp Assistant (Go to Applications > Utilities)
- Define the Windows partition size choose downloaded Windows ISO file
- Format Windows partition and go through all Windows installation steps
- When Windows boots for the first time follow on-screen instructions to install Boot Camp and Windows support software (drivers)