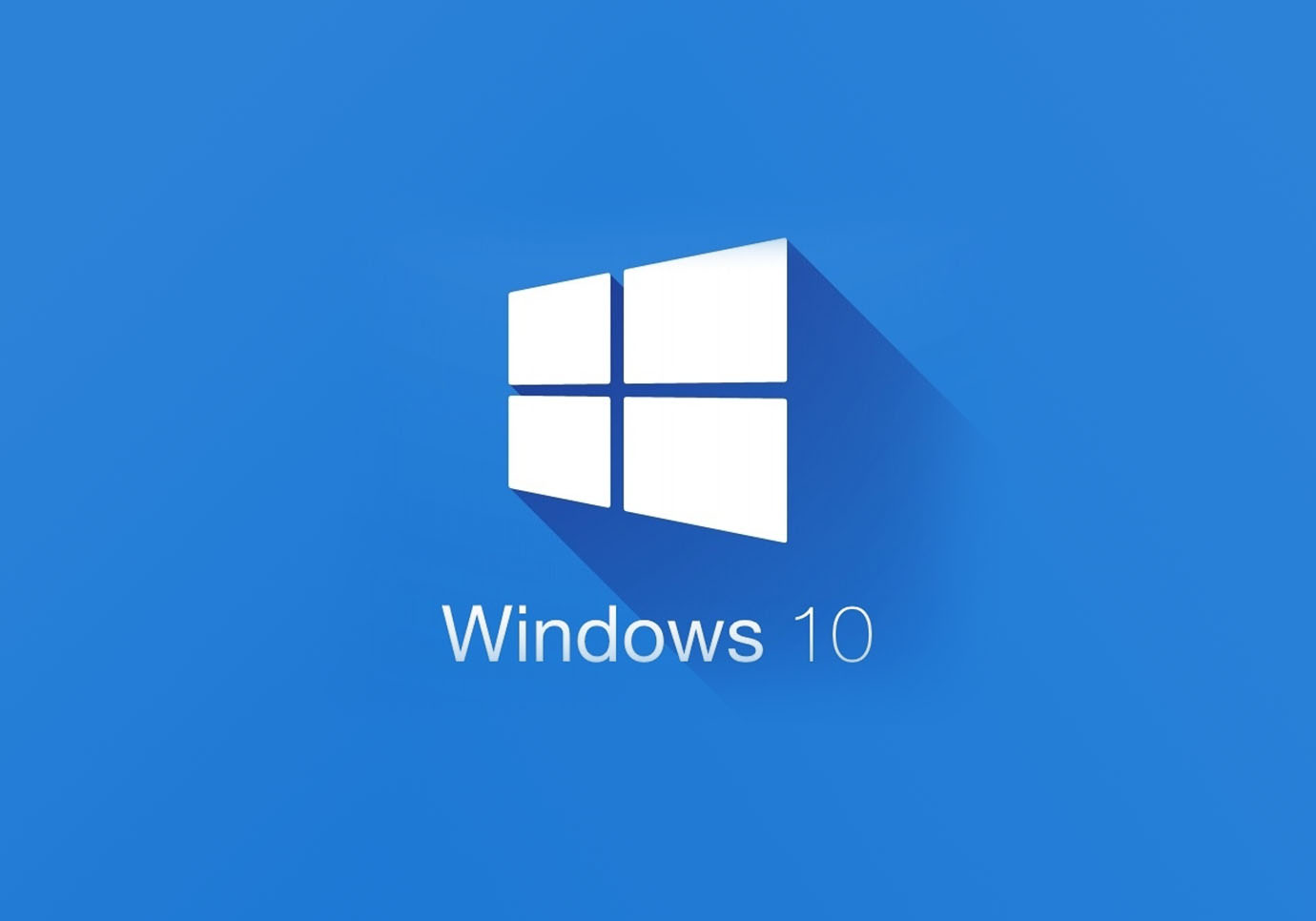Can you install Windows 10 on Mac?
Although Microsoft recently released Windows 11, there are plenty of reasons to stick with Windows 10. Windows 11 may look sleeker and more Mac-like in appearance, but the two systems aren’t that different as far as their internal workings are concerned. Windows 11 is also more demanding when it comes to system resources, and, being the newer system, is more prone to bugs. Also worth remembering is the fact that Microsoft released a list of Windows 11-compatible hardware, and doesn’t recommend using the OS on anything else. Windows 10, on the other hand, was designed to run on pretty much anything, so there’s a real possibility that it will run better on your Mac or MacBook. So yes, it is possible to install Windows 10 on Mac – easier than installing Windows 11, even. However, you will not be able to install it if you have an M1 Mac. So, read the guide below if you’re interested.
Prepare your Mac for the Windows 10 installation
First of all, you need to check Windows 10 system requirements. As they’re much lighter than Windows 11’s, pretty much all Mac computers will be able of meeting these, except for the very old and the very new. It is, however, very important for your Mac to have an Intel processor – as we said, M1 Macs will not be able to run Windows. So, please check first to make sure you aren’t trying to do something your Mac doesn’t support.
Install Windows 10 on Mac with Parallels

If you have a powerful Mac computer (iMac, iMac Pro, or Mac Pro) Parallels Desktop can be a solution. This is an application that allows for Windows virtualization on Mac with the full support of DirectX and GPUs. In simpler terms, what this means is that it allows you to install Windows 10 on Mac with just a couple of clicks and switch between MacOS and Windows instantly.
Install Windows 10 on Mac with BootCamp
This method is simple but time-consuming. You need to set up a dual boot of Windows and Mac via BootCamp. This is an application that allows users to choose the system to work in on startup, however, you won’t be able to switch between systems like in Parallels. You will need to reboot your machine every time you want to switch from Mac to Windows and vice versa. Remember that Mac is just a computer, in the end. And while newer Macs have their own special Apple Silicon chips that cannot run Windows, older Macs are very much similar to computers that run Windows, they have Intel processors, compatible RAM, disks, and other components. So you can install Windows on an older Mac by allocating no less than 64 GB of disk space (to be able to install Windows and still have some space for applications) and following these steps:
For OS X El Capitan 10.11 or later
For MacOS versions prior to OS X El Capitan 10.11 you will need to create a bootable Windows USB.
- Download this Windows ISO file.
- Open Boot Camp Assistant (Go to Applications > Utilities).
- Define the Windows partition size and select the Windows ISO file you’ve downloaded.
- Format the Windows partition and go through all Windows installation steps.
- When Windows boots for the first time, follow on-screen instructions to install Boot Camp and Windows support software (drivers)
Install Windows 10 on Mac without Parallels or BootCamp
First, you will need to create a bootable Windows 10 USB. You can use applications such as WonderISO or UNetbootin for this purpose.
Download this Windows 10 ISO file and use the application that you’ve chosen to install to flash it onto a USB drive. After doing so, reboot your Mac with the USB still inserted and hold the Alt key during the boot – this will allow you to select the drive to boot from.
The next steps are routine Windows installation steps, no different from installing Windows on any other computer. You may also install drivers using an app called Brigadier. It allows the installation of Windows drivers on Mac without BootCamp.
Note: if your MacBook keyboard doesn’t respond during installation, you can try using an external one.
Final Words
We aim to regularly update this guide to keep it relevant and useful. You can also read our guide on running Windows software and games on a Mac.